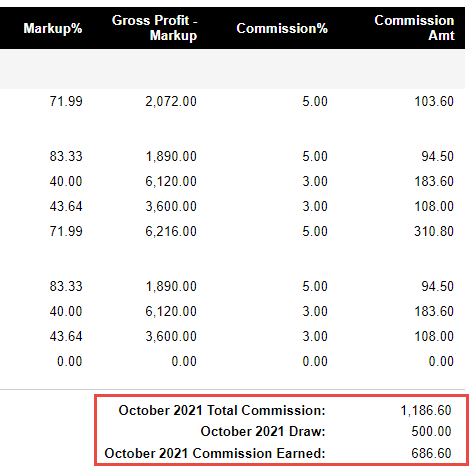In Mothernode’s Enterprise Edition, Sales Managers can track sales commissions on invoiced transactions easily with the proper setup (Administrator access required).
Monthly Draw Setup (If Applicable)
If your Sales team members receive a draw against commissions, access the user’s Mothernode account in Administration | User Profiles | Goals and Subscriptions.
Access the user’s Goals and Subscriptions settings and complete the Monthly Draw section. If the draw amount is the same across all months, enter the draw amount for January and click the green ‘Apply’ button to populate the same amount for the remaining months, and then click Save:
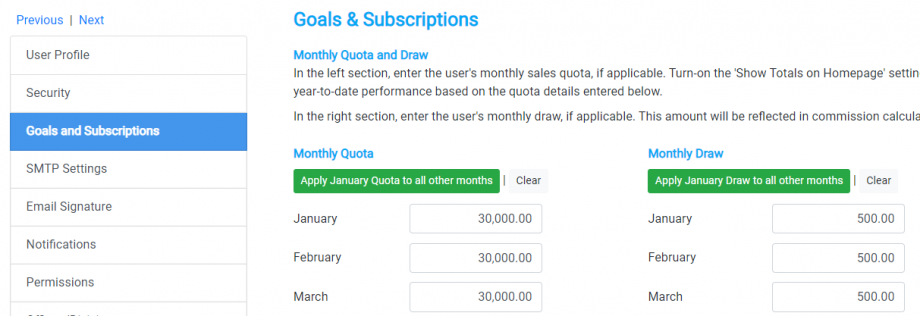
The draw amounts entered here will be used in commission calculations in the commission reports.
Default Commission Settings
From your Mothernode Accounting menu, access Commission Reports, then click Commission Settings:
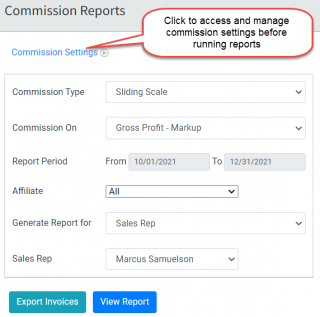
Setup of all tabs within Commission Settings is not required, as the process consists of completing the setup of only those tabs that apply to how you prefer to track commissions. The first settings tab, Commissionable Items, allows you to specify product categories that are and are not commissionable, based on your Products and Services list in Mothernode, by selecting the applicable categories and clicking Save:
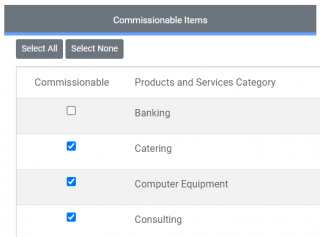
Sliding Scale enables you to assign commission rates based on Markup Percentage for each line item in the transaction, so you can create a multi-tiered sliding scale in which the commission rate is proportionate with the profit made for the line item. A single Default sliding scale can be used for all Sales Reps, or unique sliding scales can be created for individual Sales Reps. Following is an example of the summary list of created sliding scales for an account, and you can click Add New User or Edit a user from the list to manage the user’s sliding scale:
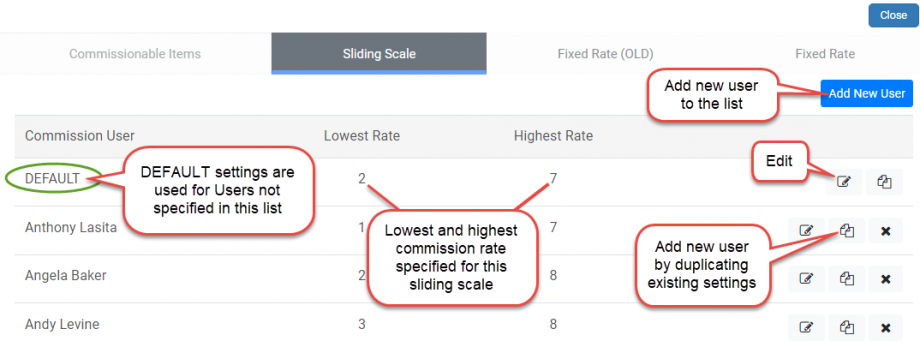
Per the following image, to create a specific user’s unique sliding commission scale, enter the Markup From and Markup To percentage range, enter the corresponding commission rate for that range, click Add Tier Level to add another range, and repeat the process until all desired tiers have been entered for the user. Click Save to save the sliding scale.
You can also assign the created sliding scale to a new user by clicking the user’s name from the Select One dropdown, by which their name will also be assigned to the displayed sliding scale and will now appear in the user list.
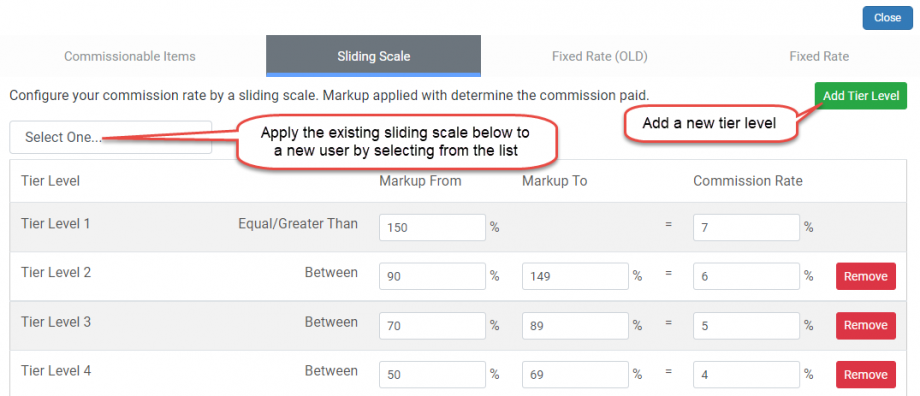
If a sliding scale is not desired and you prefer to use a flat commission rate, the Fixed Rate tab enables you to calculate commission based on a flat commission rate for specific individuals.
Click Add User, enter the name and commission rate, and click Save.
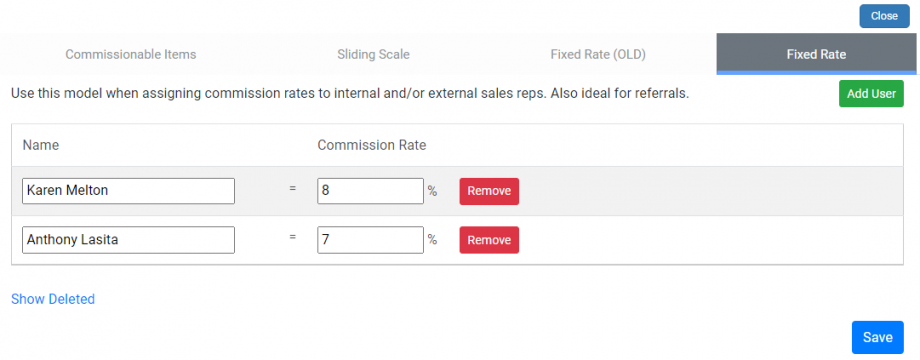
The Fixed Rate (OLD) tab is a similar option that allows you to set a flat commission rate based on the qualified user’s title in Mothernode (Ex. Sales Rep, Project Manager).
Managing Commissions at the Customer Level
Unique commission rates can also be set at the customer level, if the default commission setting needs to be overridden for a specific account(s).
From the customer’s profile, click Edit and access the Billing tab. Specify the Rep and commission rate, and click Save.
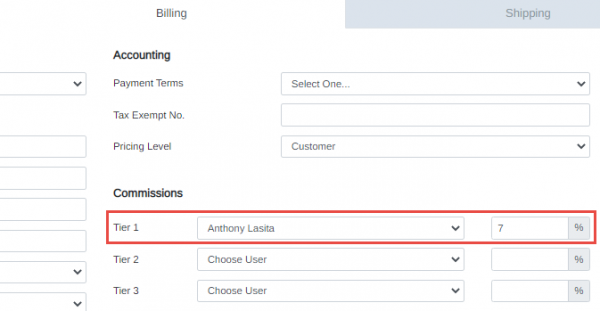
Managing Commissions at the Transaction Level
Each transaction will automatically apply the commission to the eligible line items. As an administrator, you can view or change the commissions in the transaction’s Edit Entries listing as indicated below. Any edits to commissions in the transaction will only apply to this transaction and other transactions created from the source transaction. Example: Commissions assigned in a quote will be applied to the corresponding sales order and invoices.
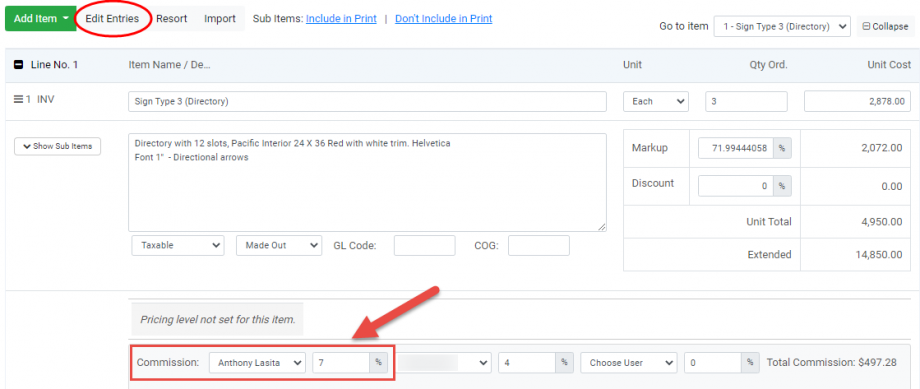
Running Commission Reports
To run a commission report, simply select the parameters based on your Commission Settings.
- Commission Type: Select the type you specified in your commission settings.
- Commission On: Select Gross Income if commissions are calculated based on total invoice amount, or Gross Profit – Markup if commissions are based on profit (Markup).
- Report Period: Select the desired reporting period.
- Affiliate: If your Mothernode account consists of multiple offices, you can select a specific office or ALL offices.
- Generate Report for: If you would like to run the report for qualified users with a specific title.
- Sales Rep: Select a user name if the report is to be run for a specific person.
Click View Report to run the report.
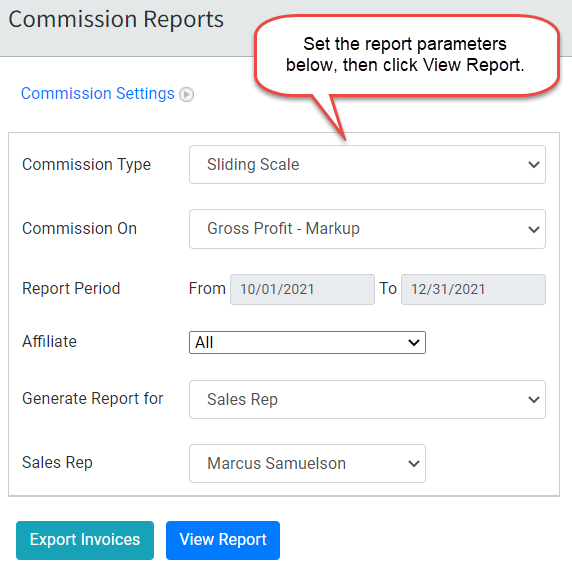
The top portion of the report will summarize totals for the specified reporting period, and will include total draw amount in the calculation if the Rep receives a draw:
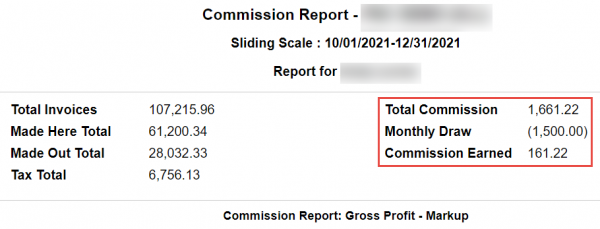
At the end of the reported activity for each month specified on the report, commission/draw calculations will be provided for that month: