IMPORTANT: FOR ADDITIONAL SECURITY SETTINGS WE RECOMMEND ACTIVATION 2-STEP VERIFICATION
Users are required to set and maintain their own passwords. For security reasons, only users can change their own passwords. There are two ways to initiate a password reset. Password resets can be initiated at the login screen by a user or your administrator can dispatch your password reset to one or more designated users. The dispatch process is generally used when inviting new users to Mothernode. The process requires them to set up their account.
Resetting your password at the login screen
- Access the login screen
- Click FORGOT PASSWORD?
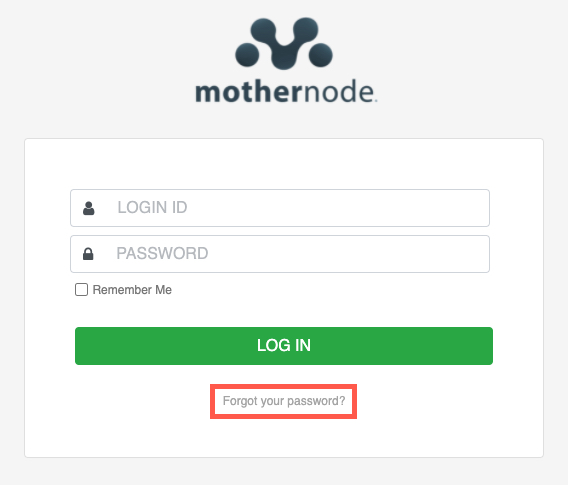
- Enter the email address associated with your Mothernode User account. Mothernode will email you the directions to reset your password. If you don’t know the email address associated with your account contact your Mothernode Administrator or Mothernode Customer Support.
- Check your email account for the Password Reset request. If the email doesn’t appear within 5 minutes, be sure to check your SPAM folder. You can repeat the process if the wrong email was used.
- Follow the instructions in the email and onscreen to reset your password.
- Whenever your password used with your account has been reset, you will receive a security alert in your email account. If you did not reset your password and you receive this alert contact your administrator.
Dispatching User Passwords
Mothernode administrators have the ability to dispatch users’ emails requesting them to reset their passwords. Administrators CAN NOT assign a password for a user. All passwords are determined by the user upon setup or reset.
(For Administrators)
Single User Reset
- In the Administrator menu, Click USER PROFILES
- Access the User record you would like to dispatch a welcome message to
- Click Dispatch User Login
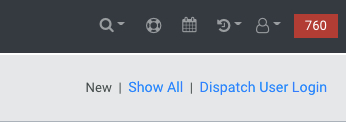
Multi-User Reset
- In the Administrator menu, Click USER PROFILES
- In the user list, use the checkboxes to select the users you would like to simultaneously send a password reset instruction to.
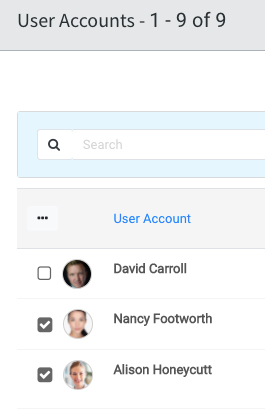
- From the Actions Menu, Click Send Welcome Message and follow the onscreen instructions.
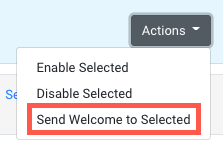
IMPORTANT: FOR ADDITIONAL SECURITY SETTINGS WE RECOMMEND ACTIVATION 2-STEP VERIFICATION

