Batch Update is a powerful, time-saving function that enables the updating of a specific field across multiple records with just one single action. Common examples include, but are not limited to, re-assignment of numerous customer accounts from a former account representative to a new one, or updating record status for multiple records.
IMPORTANT: For data integrity purposes, users can only restore batch updates performed in the past 7 days.
Batch Update is available throughout the primary Mothernode functions, and is located on the Advanced Options drop-down menu:
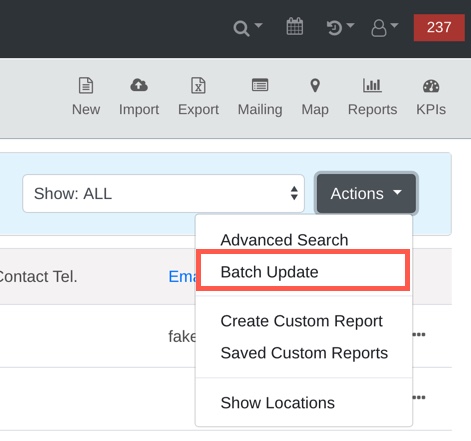
If you do not see this option available on the Advanced Options menu, please see your Administrator, and if approved they can make the option available to users (See Managing Batch Update Settings).
Batch Update Steps
Always perform an Advanced Search, also from the Advanced Options menu, to filter your record list to only those records you wish to update. For example, for Customer Accounts, if we wish to locate all accounts belonging to Sales Representative Alison Honeycutt, and re-assign to Sales Representative David Waters, we would first perform an Advanced Search to filter the customer accounts record list to only those we wish to update:
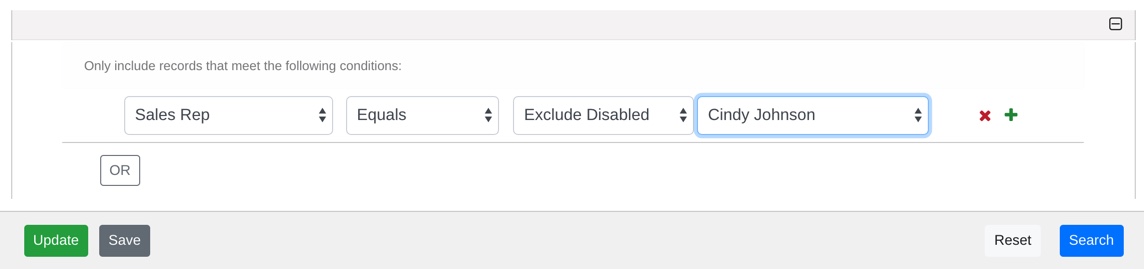
Confirm the resulting filtered list and Select All records to be updated.
Select Batch Update from the Actions Menu.
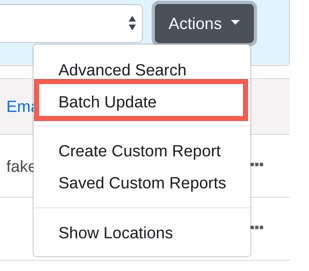
From the drop-downs, select the field to be updated and new selection for that field.
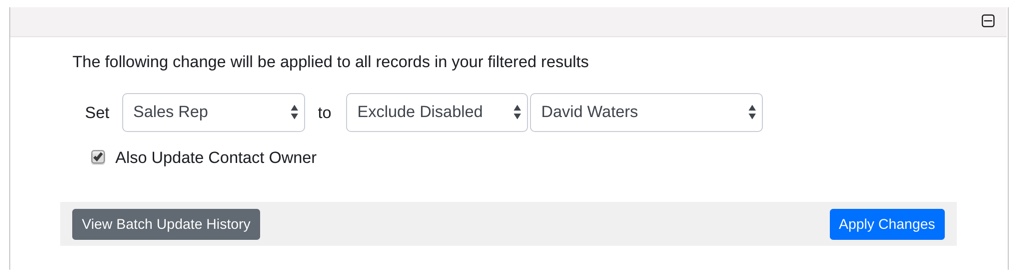
Click Apply Changes on the right-side of the screen.
Click the checkbox and Update if you are ready to finalize the changes.
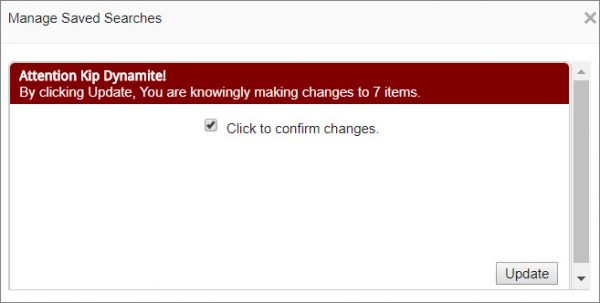
Use Advanced Search to verify the updates.
Undoing Batch Updates
If a mistake was made, or for any reason requiring that the records be restored to their original value, a restore option is available within the Batch Update function, select View Batch Update History:
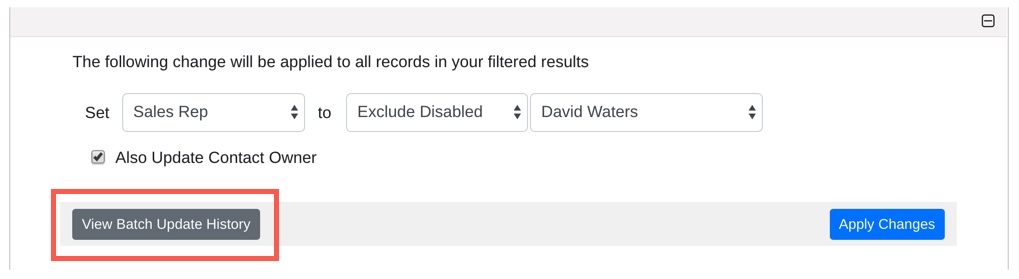
From the Batch Update Log, identify the desired batch update, and select Restore:
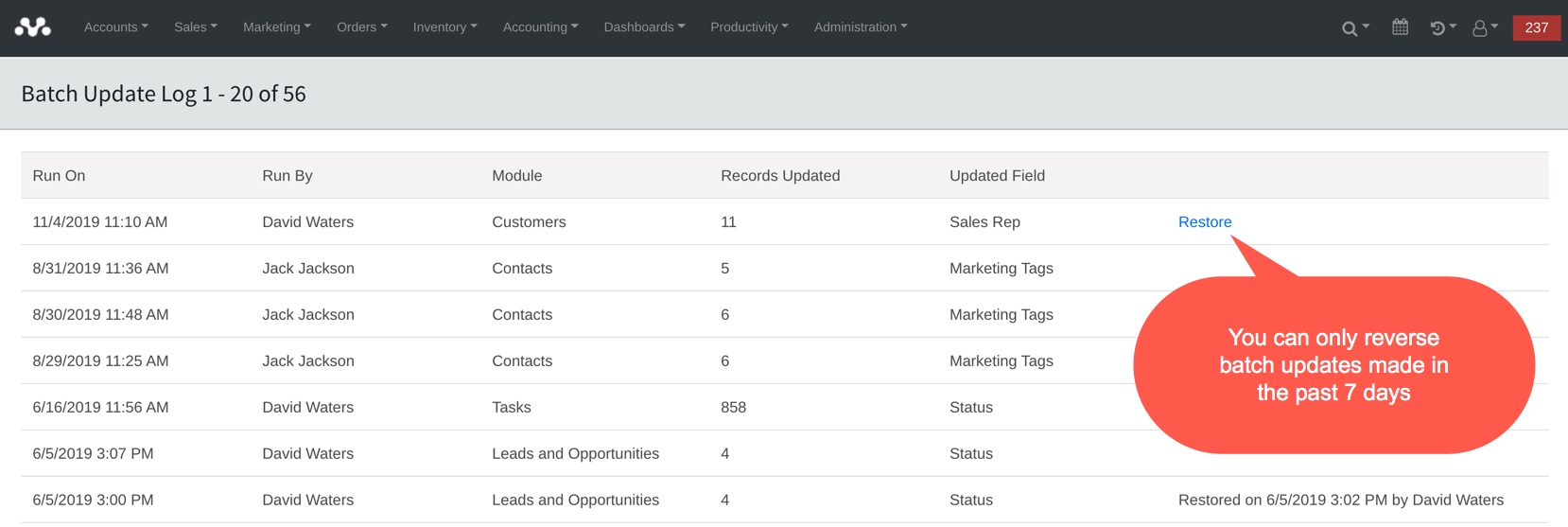
Click OK to confirm and a restore confirmation message will appear.

