In general, more email users are setting-up their email accounts with 2-Step Verification for greater security. Since Mothernode relies on your email credentials to enable the sending of contact email from Mothernode, you will need to update your email password in Mothernode to reflect a unique App Password when you begin using 2-Step Verification in your email account.
This article describes how to create the App Password in two of the most common email systems, Gmail and Office 365. Once the App Password is created, simply update and save the new app password into your Mothernode SMTP – email settings, in the SMTP Password field.
This will not change the password that you use to log-in to your email program, in this instance the App Password only applies to email setup in Mothernode.
Create an App Password in your Gmail Account
If your email account is managed by Gmail:
From your Google Account icon in the upper-right, select Manage your Google Account, and select Security from the Google account menu.
On the Security page under Signing in to Google, 2-Step Verification, select App Passwords:
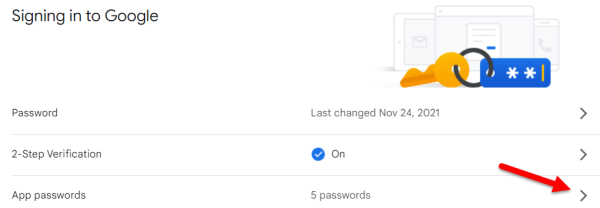
Select the Email App and your Device Type and click Generate to generate the unique password:
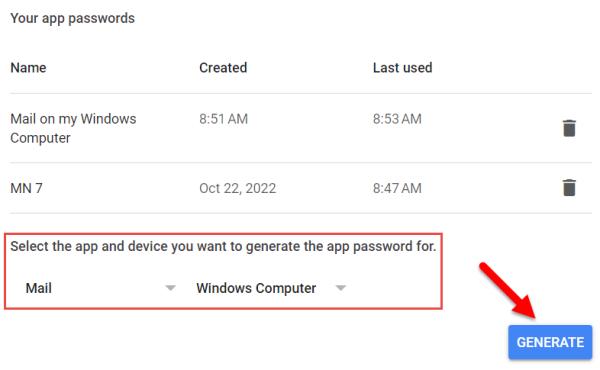
Enter the newly generated app password into your Mothernode Account, SMTP email settings, SMTP password field. Copy / Paste of the app password into Mothernode should work, but if not then enter it manually.
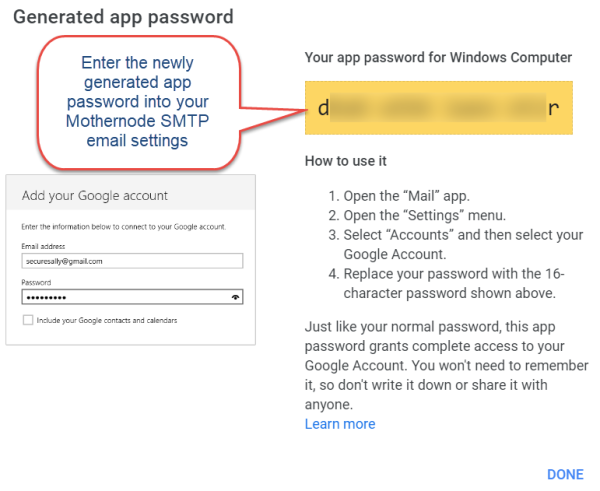
In your Mothernode SMTP email settings, save the password update and click Test SMTP Settings to ensure that the updated credentials are working properly.
Create an App Password in your Office 365 Account
If your email account is managed by Office 365:
In your Office 365 account, sign in to the Additional Security Verification Page, and then select App Passwords, then click Create:
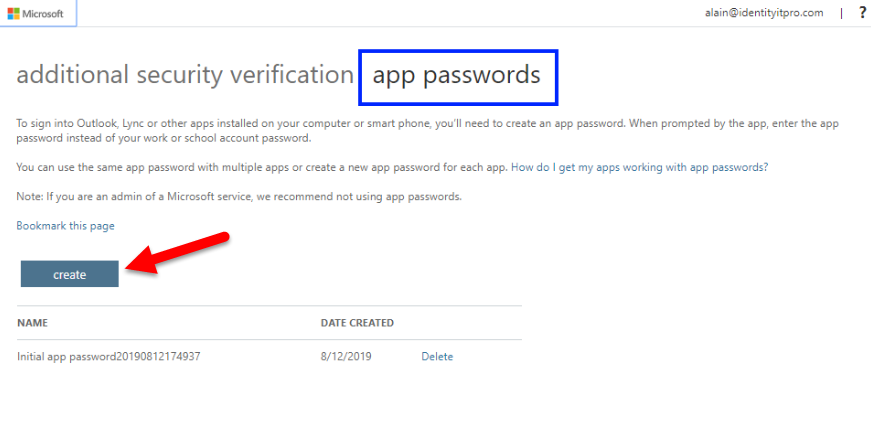
Type the name of the App (Mothernode) that requires the App Password, and click Next:
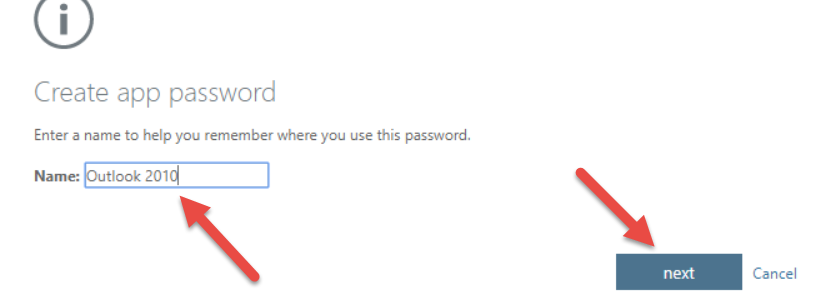
Copy the password from the Your App Password page, and click Close:
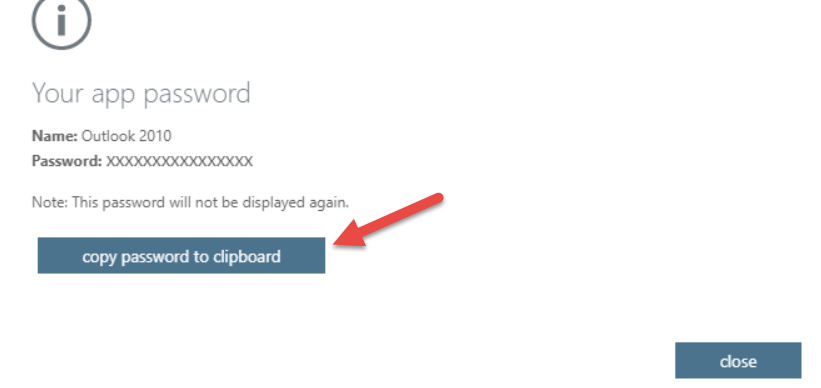
Enter (paste) the newly generated app password into your Mothernode Account, SMTP email settings, SMTP password field. In your Mothernode SMTP email settings, save the password update and click Test SMTP Settings to ensure that the updated credentials are working properly.

