These instructions cover the basics of using Transaction Pro Importer to download your Mothernode financial activity and import it into Quickbooks. For more information about Transaction Pro Importer of technical support, visit Baystate Consulting’s website.
IMPORTANT:
Mothernode and its Customer Service and Customer Support teams do not provide customer service or technical support for Quickbooks or Transaction Pro Importer.
The following instructions are designed to assist users in batch exporting various Mothernode transactions and importing them into QuickBooks via Transaction Pro Importer. Users can purchase Transaction Pro Importer at http://www.baystateconsulting.com/
The type of Mothernode transactions you can import will depend on your Mothernode Edition. The following records can be imported into Quickbooks.
1. Quotes(*Recommended for Mothernode CRM Accounts)
2. Orders
3. Purchase Orders (*Recommended for Mothernode ERP or Select CRM Accounts) 4. Invoices (*Recommended for Mothernode ERP Accounts)
Before You Begin
When importing your Mothernode transactional records into QuickBooks, all new customer accounts will be created in QuickBooks using the Customer Name within the Mothernode Transaction. If the customer already exists in your QuickBooks account, the transaction will be filed with the existing QuickBooks customer. IMPORTANT: THIS WILL ONLY HAPPEN IF THE CUSTOMER’S NAME IN YOUR MOTHERNODE ACCOUNT MATCHES THE CUSTOMERS NAME IN QUICKBOOKS THEY MUST BE IDENTICAL. IF THEY DO NOT MATCH THEN A NEW CUSTOMER ACCOUNT WILL BE CREATED IN QUICKBOOKS. This exact process and rules are identical when purchase orders are being imported for Vendors.
Before beginning this process we recommend that you cross reference your Mothernode Account Names with your Quickbooks Accounts and make sure there are no discrepancies, to prevent newly mismatched accounts from being created in QuickBooks.
Transaction Pro Importer is a third party solution and not supported by Mothernode or any of its customer service agents. For questions on setup, installation and general troubleshooting of Transaction Pro Importer, please contact Baystate Consulting by emailing support@transactionpro.com
Setting Up Transaction Importer Pro to Import Your Mothernode Records.
1. Have your QuickBooks file open.
2. Open the Transaction Pro Importer 4.0 (or 5.0 if you are on QB 2012 or newer).
3. Select your source file (the file you exported from Mothernode).
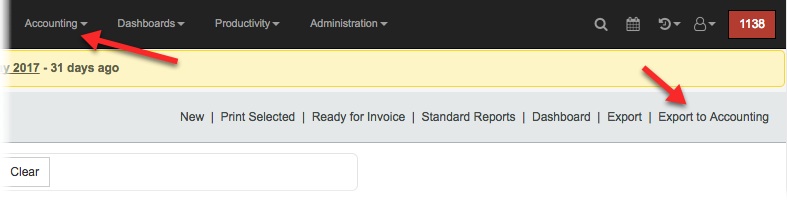
4. Select the Excel Sheet to use: Invoices
5. Select a QuickBooks transaction or list to import: Invoice
6. You may look under the Options tab for any customization you may need to your import.
7. Click Next. (The lower lefthand corner will tell you the current status.)
8. A grid will open of all of the invoices ready to be imported. You may delete any records you don’t wish to import from here. Click Next.
9. Map the fields (or load a previously saved map if you are upgrading). Please note that the Item field is what will drive how your invoices are coded in QuickBooks. Change Item Code to Product Type to reflect the items properly based on the way ASI uses Items.
10. Click Next. (The lower lefthand corner will tell you the current status.)
11. You will receive a grid of the invoices ready to be imported and any errors will be noted. You may edit in this screen as well.
12. Click Next. (The lower lefthand corner will tell you the current status.)
13. This screen will ask how you want any new items (ie. Product Type) to be brought in to QuickBooks. Please select the fields as they pertain to your QuickBooks data. You can always change the information in
Importing Mothernode Records Into QuickBooks 2
Transaction Pro Importer:
Importing Mothernode Transaction into QuickBooks
your QuickBooks Item List and will probably need to do so for the first import. After the first import you shouldn’t have to adjust the Inventory Item List unless you’ve made a change to your internal accounting procedures.
14. Click Finish to begin the import into QuickBooks. This process cannot be stopped. (The lower lefthand corner will tell you the current status.) If you’ve made an error you will need to delete the invoices directly from QuickBooks.
15. Verify your QuickBooks reports to make sure you’ve captured all of the intended data.
PLEASE NOTE: ON YOUR FIRST IMPORT YOU WILL NEED TO GO TO YOUR ITEM LIST IN QUICKBOOKS AND DIRECT THE NEWLY IMPORTED “INVENTORY ITEMS” (I.E. INSTALL MH, INSTALL MO, INTERIOR MH, INTERIOR MO, EXTERIOR MH, EXTERIOR MO, SHIPPING) TO THE CORRECT GL CODE ON YOUR P&L STATEMENT AS NECESSARY (STEP 14 ABOVE). YOU WILL ALSO NEED TO GO TO EACH SALES TAX RATE THAT WAS IMPORTED TO SELECT THE SALES TAX PERCENTAGE AND PAYEE IN YOUR ITEM LIST. SALES TAX ITEMS WILL COME IN AS THE STATE AND RATE (I.E. TX 8.25, AR 9.0, AR 8.75, FL 6.0).
Line Item Taxable or NonTaxable: Mothernode allows you to make an entire order nontaxable even if you’ve tagged certain line items as taxable. However, if you import taxable line items into QuickBooks they WILL BE taxed in your QuickBooks. You must make each line item nontaxable if the order is not taxed.
At this time deposits received in Mothernode are not transmitted into QuickBooks.
As with any type of import, you may experience errors during transmission that may not bring over all of the data you intended. You will receive an import log with each import; however, you should always verify your numbers after every import or at a minimum during your monthly closing.

