Mothernode CRM provides customers with additional security features and functions using Two-Factor authentication, AKA 2-Step Verification. Users are required to authenticate their Mothernode CRM session via a valid email address (generally their login) or an SMS (i.e. text function) capable device they have access to.
About Mothernode’s 2-Step Verification Process
Starting January 1, 2021, 2-Step Verification (2SV) is a requirement for all Mothernode Users. Users do not have the ability to turn 2-Step verification on or off but do have options on how to set it up. Only Administrators or account owners on the account have the ability to disable 2SV should they need to do so. Disabling these security processes will be registered in the customer’s account for accountability purposes.
Summary Notes
- Users can choose to authenticate their account via email (default) or SMS
- Users can choose the following authentication methods:
- Once per computer: We will only ask for a verification code once for new devices (Default)
- Once per computer: We will only ask for a verification code once every 30 days on trusted devices
- Every login: We will always ask for a verification code
- 2SV will be required when users are accessing their Mothernode account when the following occurs:
- The user is logging in with a new computer for the first time
- The user is logging in from a new location for the first time (i.e. home, hotel, coffee shop, etc.)
- The user cleared their browser cookies
- The user is logging in using a different browser
- The user has selected: Every login: We will always ask for a verification code
Logging Into your Mothernode Account for the first time
As of January 1, 2021, all users will be required to authenticate their Mothernode account. Whether you’re a current Mothernode user or using a trial account, 2SV is a requirement.
IMPORTANT: YOU WILL NEED TO HAVE ACCESS TO THE EMAIL ACCOUNT YOU HAVE ON FILE WITH YOUR MOTHERNODE ACCOUNT. OTHERWISE, YOU WILL NEED TO CHANGE YOUR AUTHENTICATION METHOD TO SMS IN WHICH YOU WILL BE REQUIRED TO HAVE ACCESS TO A DEVICE THAT CAN RECEIVE SMS MESSAGES.
Follow these steps to set 2-Step Verification
- Login to your Mothernode CRM Account.
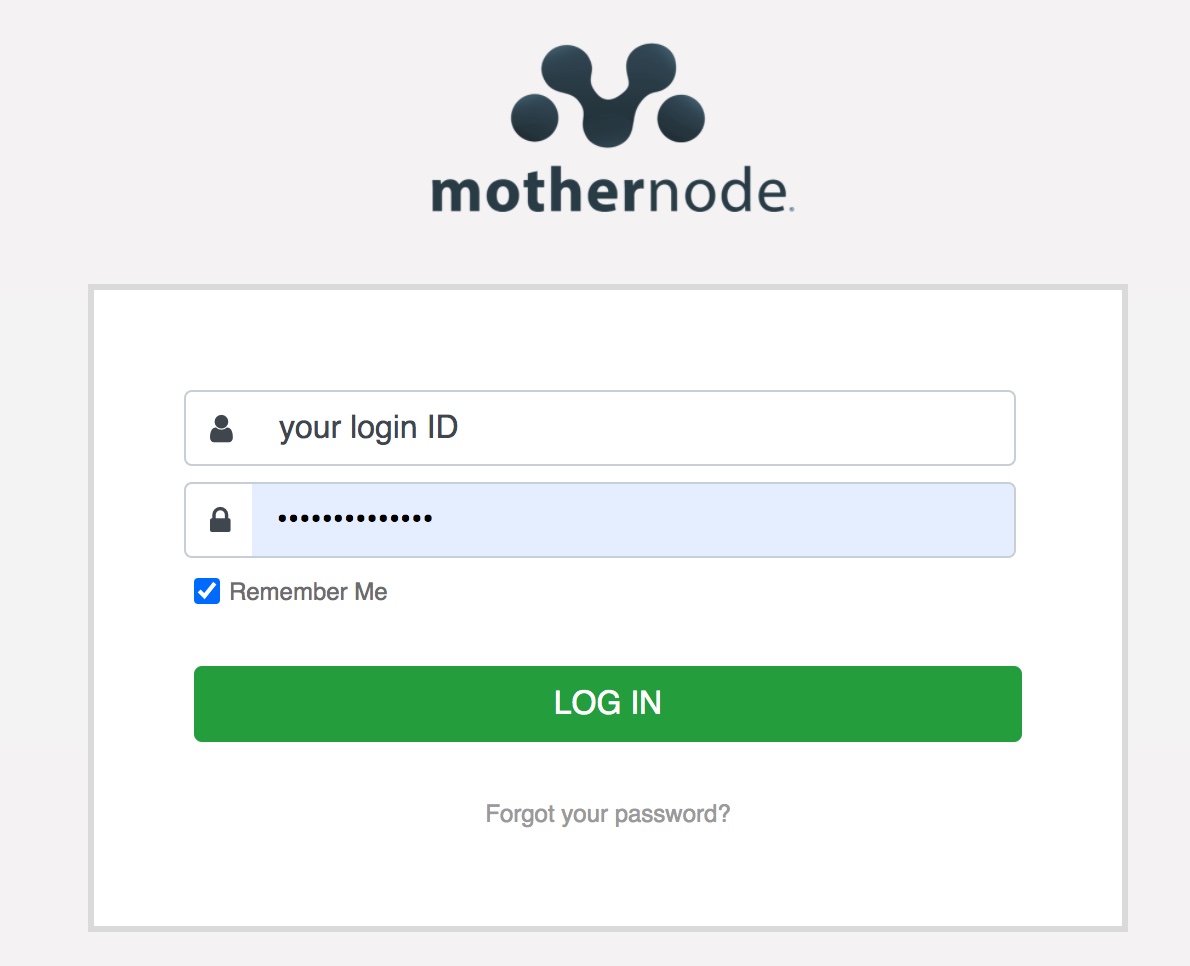
- When 2SV is not set for your account you will be required to set it up for the first time when logging into Mothernode. IMPORTANT: Once you see this screen check your email account associated with your Mothernode Account.
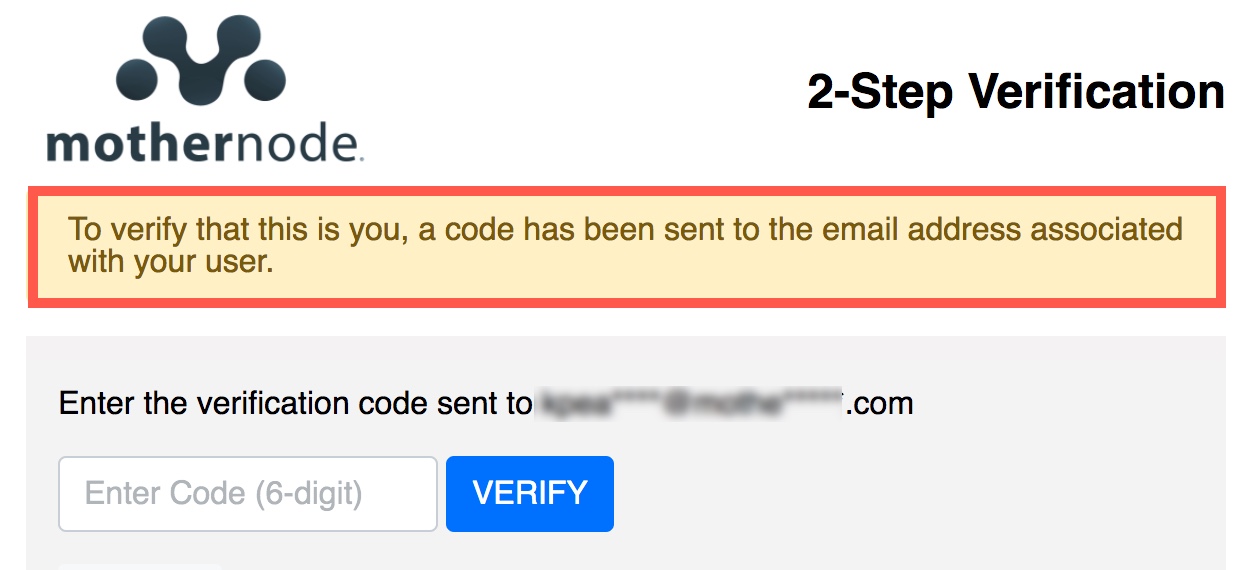
- Mothernode will send an email to you including a 6-digit security code. Copy the code from the email and paste it into the field onscreen, then click the VERIFY button.
 The verification code is available in the email and will expire if not used.
The verification code is available in the email and will expire if not used.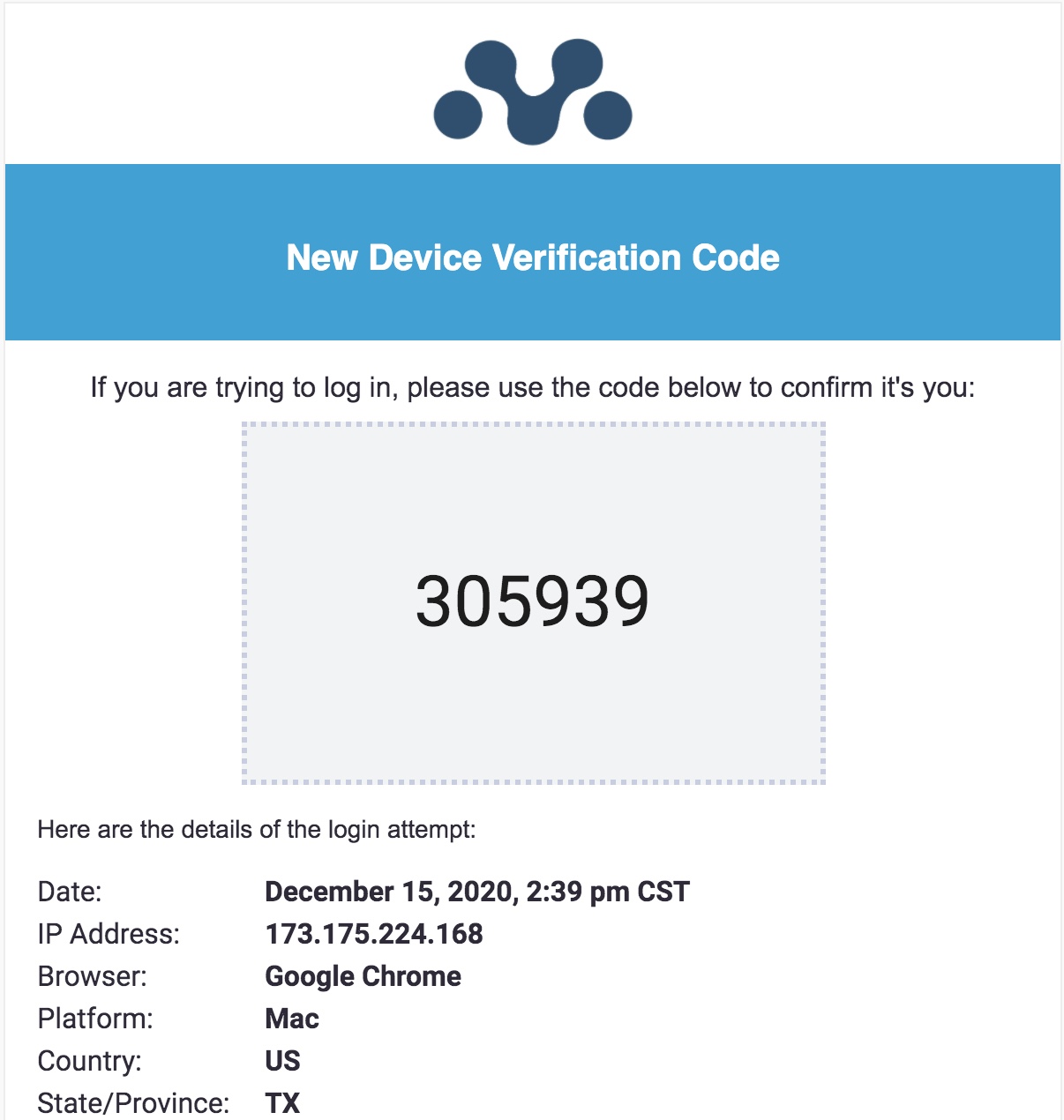
Successfully completing these steps will log you into your Mothernode account.
How to Access your 2-Step Authentication Settings (Users)
- Login to your Mothernode Account
- Click MY ACCOUNT in the user settings menu
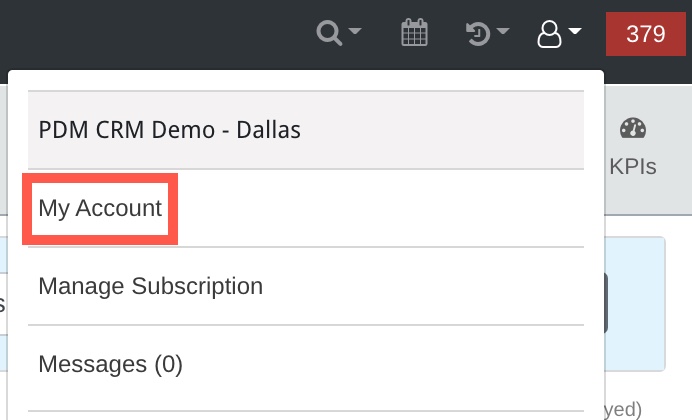
- Click the Security tab in your User Account
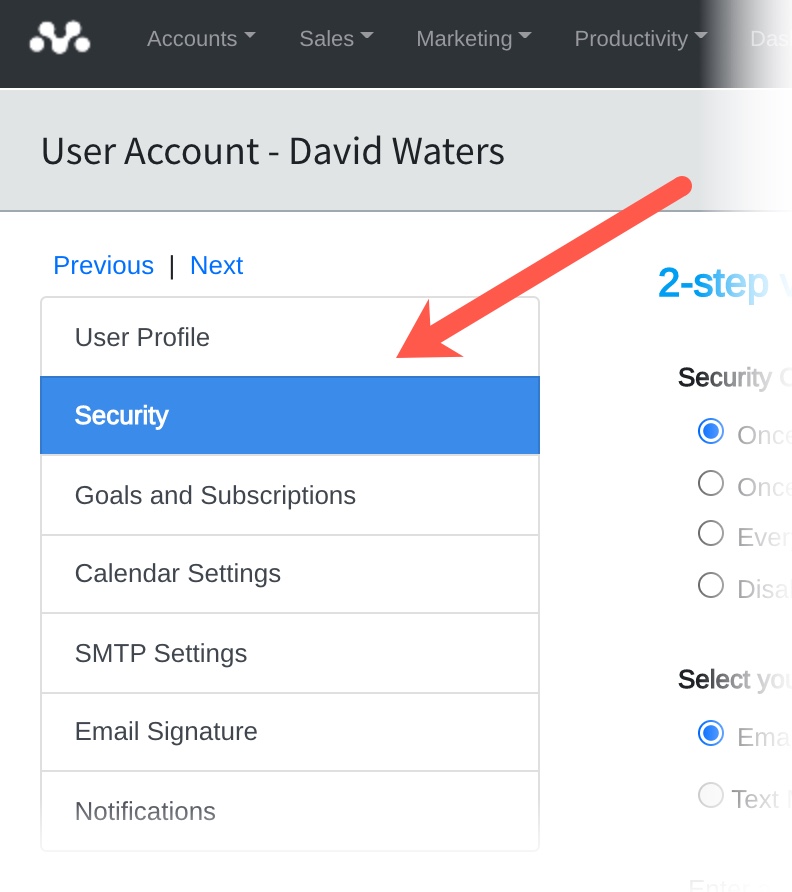
Security Tab Overview
The following options are available for your 2-Step Verification.
Security Code Login Options (SCL)
Your default SCL options are set to require you to log in only once from every new location, computer, or each time your cookies are cleared. This is the default method. Choose your level of security by determining how often you want Mothernode to authenticate your account. Click Update Verification Settings to SAVE your changes.

Select your 2-Step Verification Method
Your default verification method is set to use the email address associated with your email account. You can change this to send your verification code via SMS to your phone, tablet, or desktop. Be sure to only use devices or email addresses that you have access to. Click Update Verification Settings to SAVE your changes.
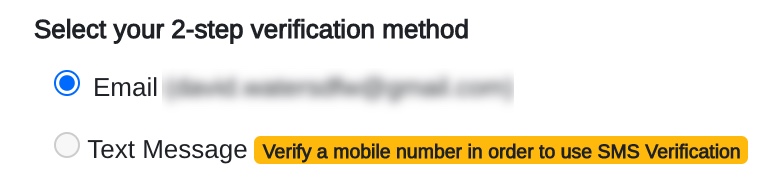
Verify your SMS account
Before selecting an SMS account, Mothernode will ask you to verify the number on file. Enter your mobile phone number in the field and click Send Verification Code. Check your mobile device for the results. If you do not receive a text within 5 minutes, check the number and try again or try using a different number. Click Update Verification Settings to SAVE your changes.

Trusted Devices
Your list of trusted devices is recorded each time a new device or location is used to access your Mothernode Account. Each device is recorded once, and important location information is captured so users can verify their account. NOTE: Removing a location from this list will require the user to re-authenticate the next time they log in to their Mothernode Account.


