Mothernode CRM has new enhancements that help admins and business owners monitor user session activity throughout a given day. In instances where businesses have users working remotely more often, Mothernode provides business owners and management with the ability to view session activity in Mothernode CRM, giving them the peace of mind they want when managing teams from a distance.
IMPORTANT: These activity analytics provide a general overview of user activity in Mothernode and should not be used to measure employee performance or effectiveness. Only Mothernode Administrators can access User Analytics.
How to access User Analytics
- Login to your Mothernode CRM Account
- Click Settings in the User Menu (top right)
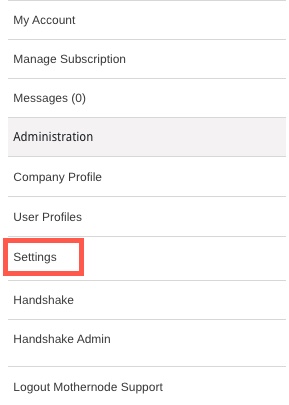
3. In the Settings module, click to select Session Activity from the menu
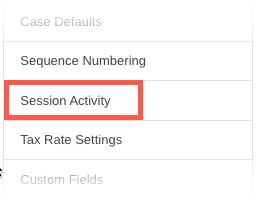
4. In the Activity Log, click the User Analytics in the top right corner
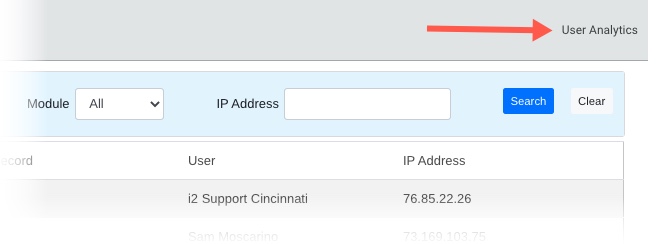
User Analytics Overview
This module includes 3 sections that display a general overview of user activity within your Mothernode CRM account. By default, data on-screen displays the activity for the current day. Admins can access activity for previous dates by using the date picker to select previous date. Mothernode only displays activity for a single day at a time.
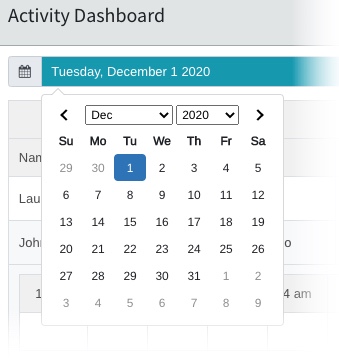
The first section at the top of the screen displays a list of active users for the day you are reviewing. The list is sorted by user activity, beginning with most active to least active. If a user has activity on the current date, they will appear in the top section with a colored bar next to their name.
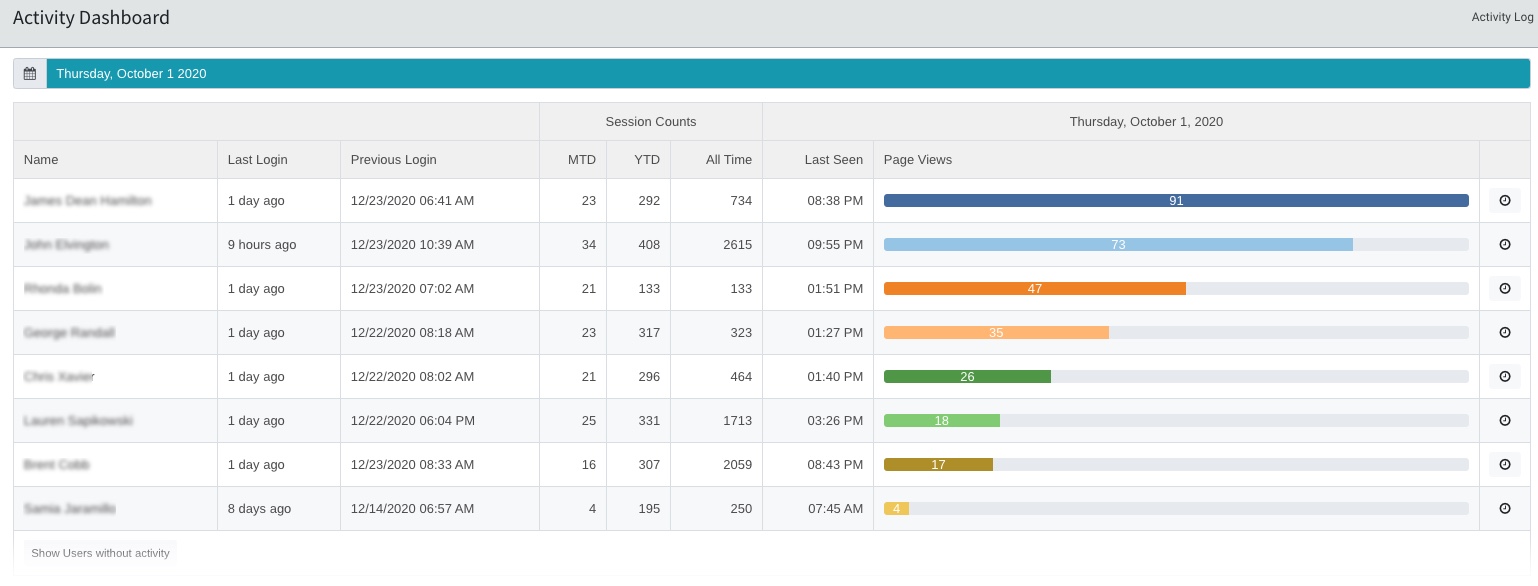
The following columns report user activity.
User Name displays the name of the user in the list
Last Login displays the last time the user logged into their Mothernode CRM account from the time the report is being reviewed. This information is displayed in hours, days, months, and years. (Example 1 day ago, 3 months ago)
Previous Login displays the last date and time the user accessed their Mothernode account.
MTD displays the number of sessions for the current month.
YTD displays the number of sessions for the current year.
All Time displays the total number of times the user has accessed their Mothernode account.
Last Seen is the time the user was last seen performing a function in Mothernode on the reporting date.
Page Views represents the number of pages (or screens) the user accessed or worked in on the reporting date.
Activity Details
Admins can expand user activity details to see when the user has accessed their Mothernode CRM account on the reporting day. Click the clock icon on the far right next to the user’s activity.
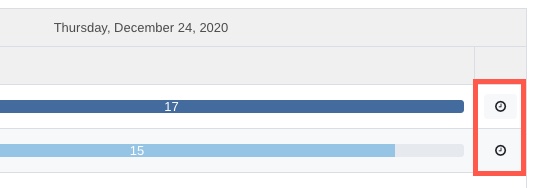
Clicking the clock icon for the user expands the access to points throughout the day for the current reporting date. The green blocks indicate activity during the designated hours. The number in the green block indicates the number of pages and screens accessed during that hour.
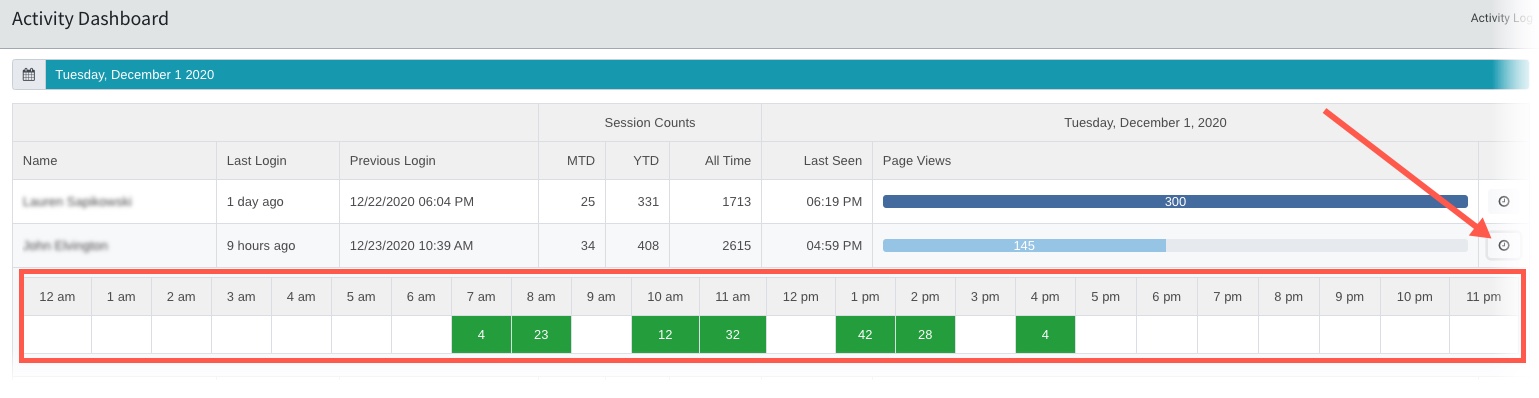
Users Without Activity
The third section is hidden by default but can be expanded upon clicking the Show Users without Activity button. Once clicked, the section will reveal users that have not accessed their Mothernode account on the date currently selected. This section will also reveal users that have consecutive inactivity.
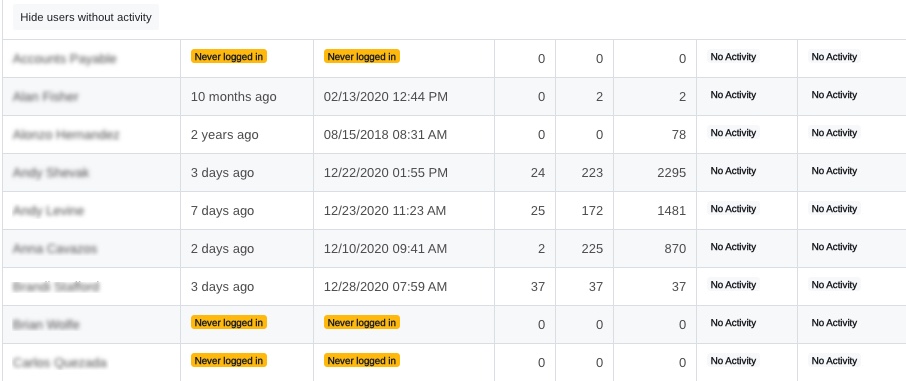
For more information on User Specific activities within Mothernode CRM, review the articles on Activity Logs

