IMPORTANT: This article references adding your email signature when sending standard contact email from Mothernode. This process does not apply to email marketing templates created in Mothernode’s Template Studio.
When sending emails to leads and opportunities, customers, vendors or contacts in Mothernode CRM, users have the ability to have their signature included in the email, just like they can in their Outlook or Gmail accounts. To do this, users need to access their My Account user profile to add their signature.
For Users
Log in to your Mothernode account.
Access your account profile from My Account:
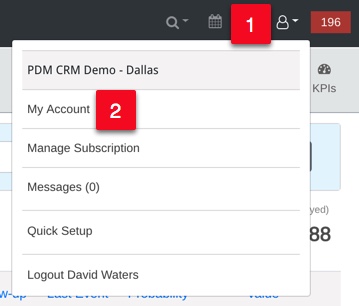
Click Email Signature from your My Account menu:
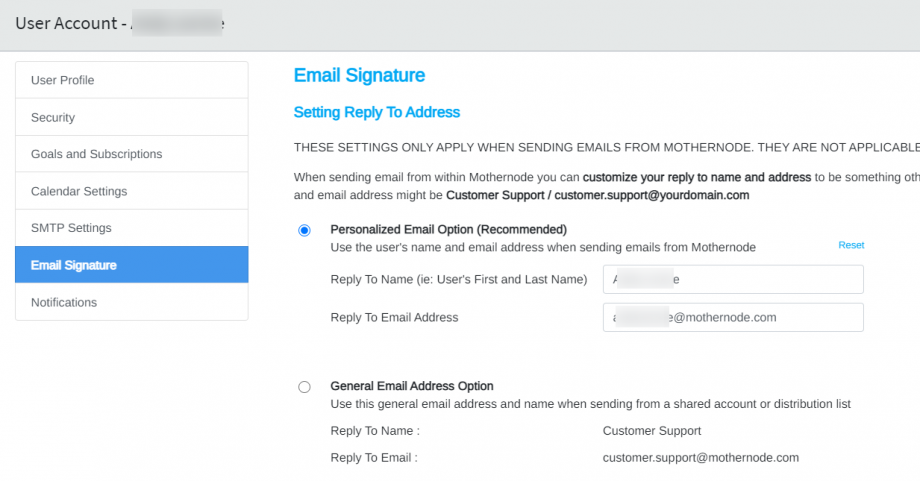
In the upper portion of the screen, specify how you would like the Reply To Name and Reply To Email Address to display to email recipients. The Personalized Email Option, as shown above, will allow you to display your own name and email address to recipients when sending email from Mothernode. The General Email Address Option is used when the intent is to display a department or company name and company email address to the email recipient.
The lower portion of the screen allows you to add your email signature:
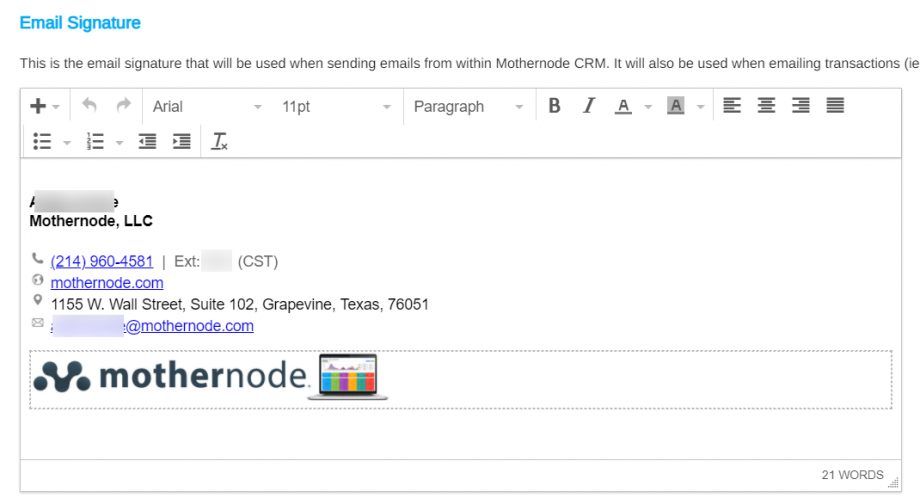
You can add an image, ex. company logo, by clicking the + menu and then selecting Image from the menu: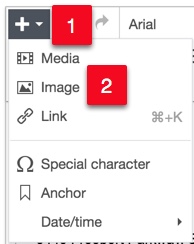
Note: When including your logo you need to reference an external source (hosted image). Using your web browser to access the image you want to include and copy the image address (right-click, copy image address) and then paste it in the source: 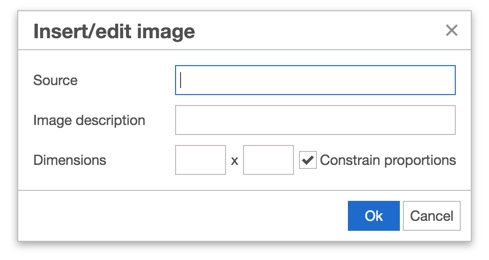
For Administrators
Mothernode CRM Administrators can set up email signatures for their user accounts using the same steps when accessing User Accounts from the Admin Module.
To learn more about how to create a new email within Mothernode and to use templates that include your signature, click here

