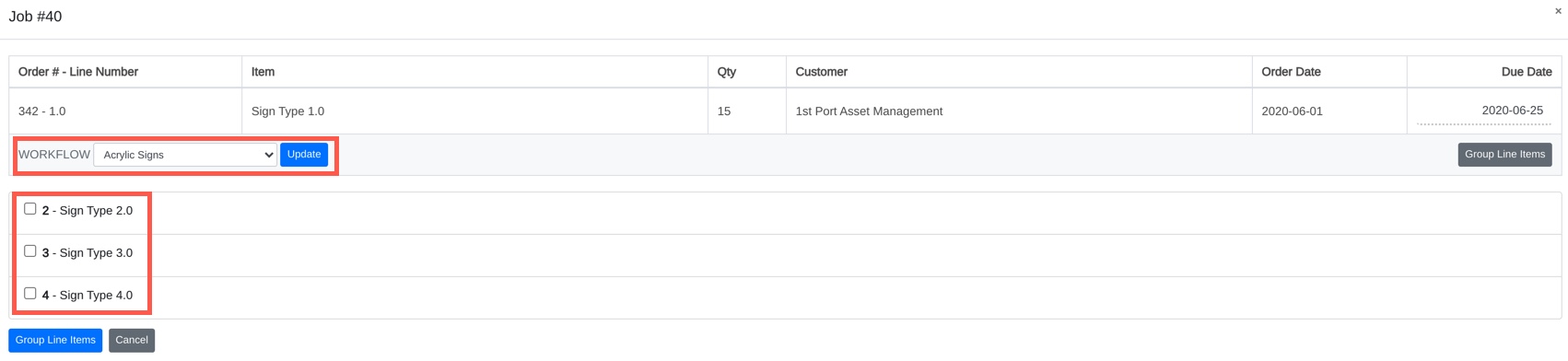Mothernode gives shop managers the ability to create jobs for production that allow the grouping of line items that use parallel workflows. For example, an order with 3 line items that each include a quantity of 10 can be combined into a single job, containing all 30 items if they have the same workflow and properties such as color, material, etc. This makes the process more efficient to have similar products fabricated altogether and improves job visibility throughout the workflow. Check your Mothernode Edition to ensure that you have Production Orders accessible from the menu.
Users can group and ungroup items for jobs in a variety of areas, giving them more flexibility throughout the workflow. You can schedule and group jobs in the following modules:
- Ready for Production
- Production Orders
- Production Job Board
- Production Scheduling
Ready for Production
Before accepting items into production, Shop Managers can assign workflows to line items and group them for scheduling in the production module. While this allows for grouping earlier in the process, items can be accepted for production and later grouped. Jobs cannot be scheduled in the ready for production screen and must be accepted into production first.
- Access the Ready for Production (RFP) module from the Production Menu.
- Open a record waiting in RFP.
- Set the workflow for each line item (optional and can be modified or set later)
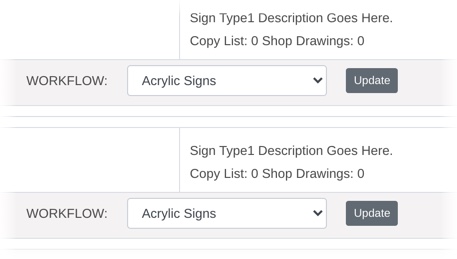
- Click the Group for Production button at the bottom right of the screen (optional and can be modified or set later)
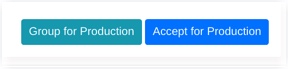
- In the Group Job window, 1) Select the workflow you want to assign to the job. 2) Use the checkboxes to select the line items you want to group. 3) Click the Create Job button.
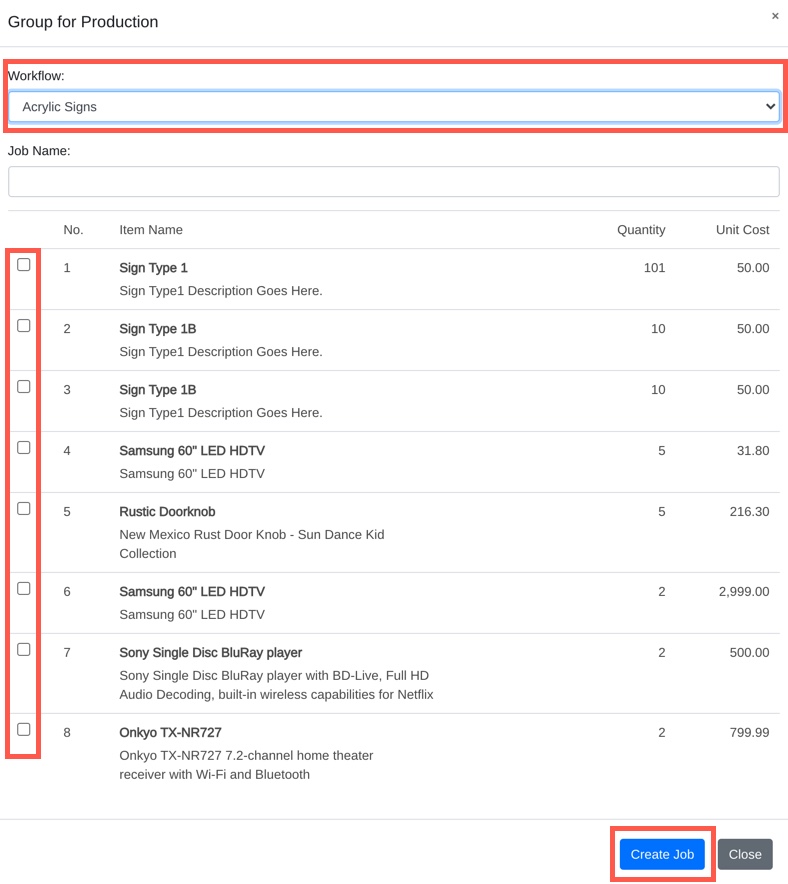
Production Orders
Users can group line items and modify existing line item groupings in production orders. Users can also edit or ungroup jobs created in the RFP process. This process is also applicable to the Production Job Board and Production Scheduling.
- Access the Production Order from the Production Menu
- Within the Production Order, set or reset the workflow for the line items you want to group. Note: This must be done before using the group function in the Production Order
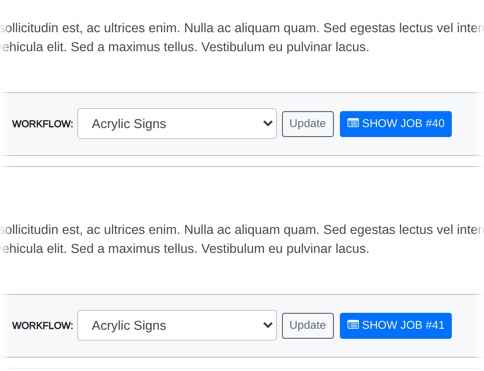
- Once all your line items have been grouped, click the show job in any of the line items you would like to group. The Job window will open.
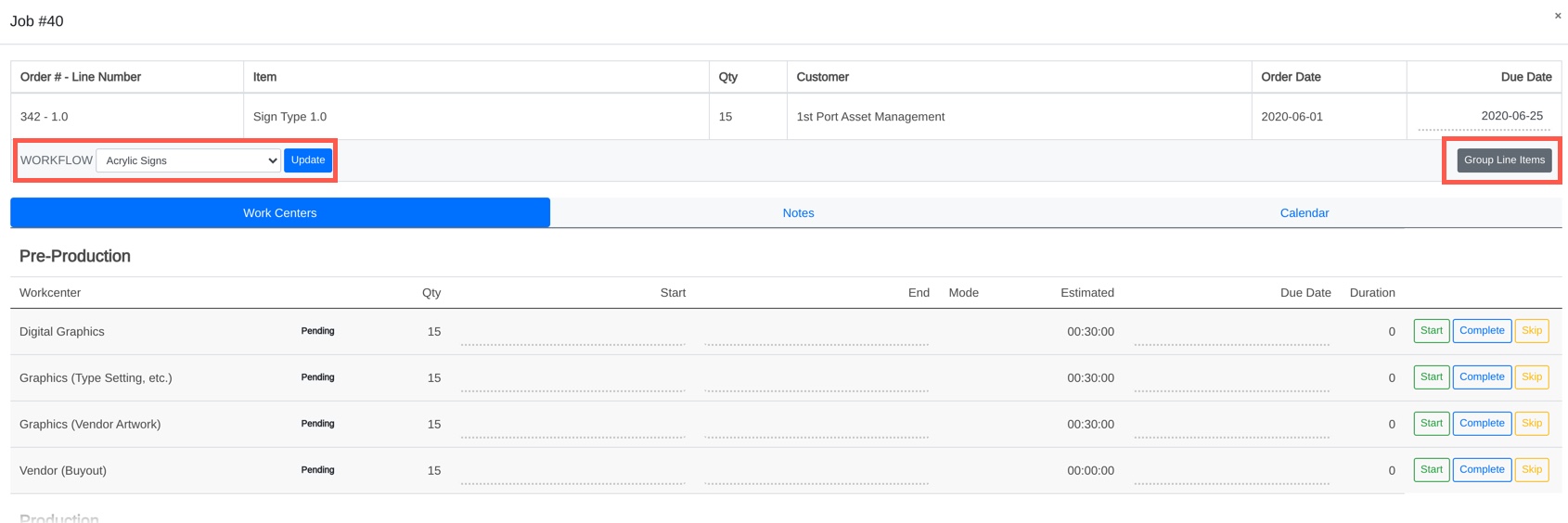 Once you confirm the correct Workflow is selected, click the Group Line items button. Note: Any further line items added to jobs that are already scheduled will inherit the job schedule. Therefore, for optimum results, make sure all your jobs are created and final before scheduling.
Once you confirm the correct Workflow is selected, click the Group Line items button. Note: Any further line items added to jobs that are already scheduled will inherit the job schedule. Therefore, for optimum results, make sure all your jobs are created and final before scheduling. - The grouping process will display other line items with the same workflow assignments. If you don’t see a line item that you wish to add to the group, exit the process and assign the workflow to the missing line item and then restart the grouping process. You can also group the items first and then add to the group later. Be sure to complete all your groups before you schedule.
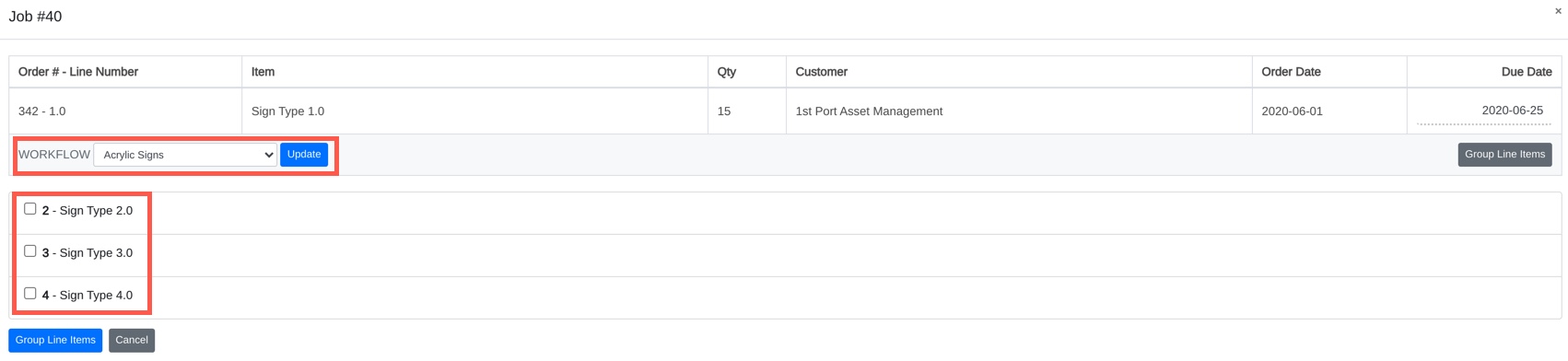
- Line items that have the same workflow as the line item you are currently working in will be listed below. Use the checkbox selections to choose which line items you want to have included within the job, then click the Group Line Item button.
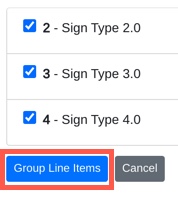
- Once the line items are grouped, the quantities will be combined. Users will also have the option to add more line items to the group or remove items using the ungroup option.
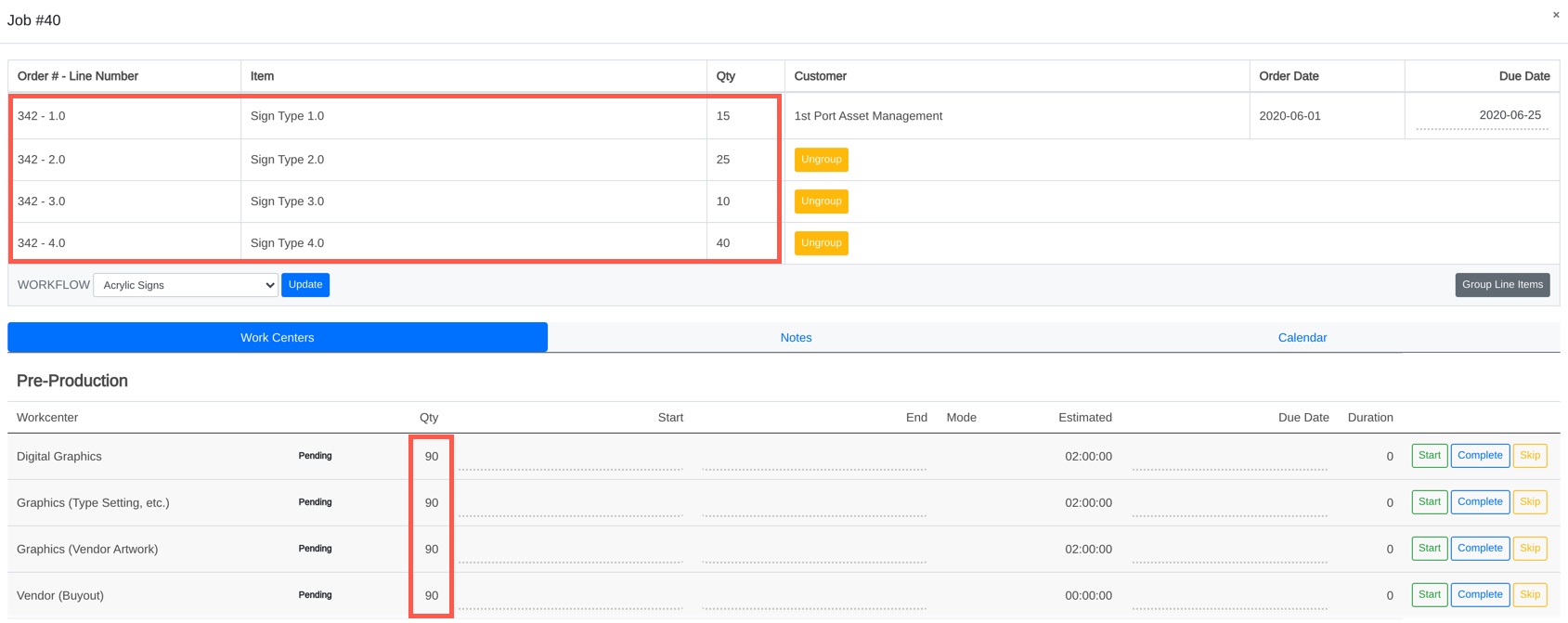
- Line items that have been combined in a job will be identified in the Production Entry Tab in the production order. In the example below, line item 1 is the parent item and has been included with items 2 and 4.
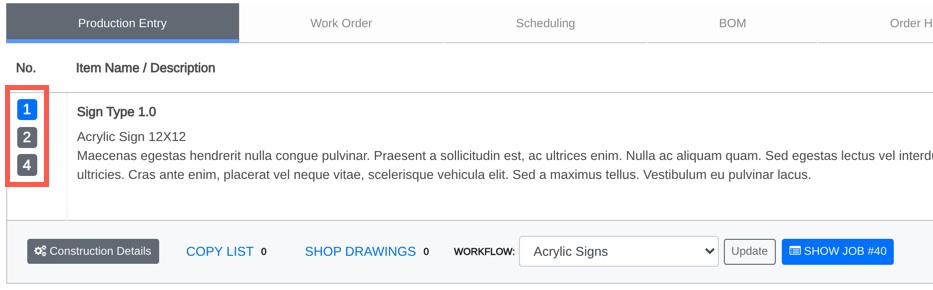
Ungrouping Items in Jobs
- You can separate line items within a job by accessing the Job window.
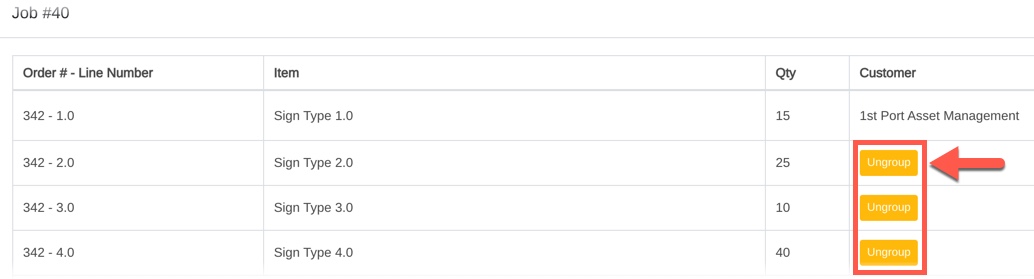
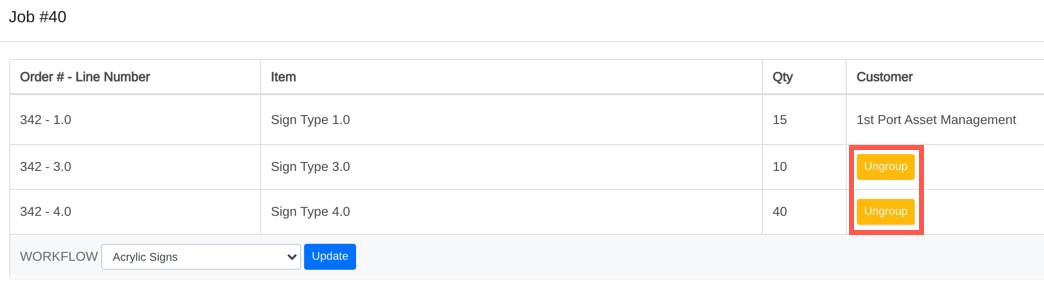
- Clicking the ungroup button will ungroup the selected line item from the job. Ungrouped line items with the same workflow will be displayed below, with the option to group or regroup them. To group or regroup items in a job, see the processes listed above.