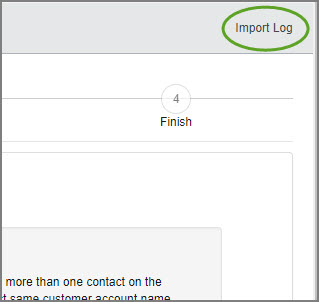This article is for Salesforce.com customers who want to import their existing Salesforce data into Mothernode CRM. This feature is available in all editions of Mothernode CRM, including Mothernode CRM Trial Accounts. Users must have access to their Salesforce.com account and have the necessary access rights to export their Salesforce Data. For additional information about this process contact Salesforce.com customer support.
Migrating Salesforce.com Data to Mothernode CRM using the Salesforce Zip File
Exporting your data from Salesforce.com
- From Salesforce, upper-right corner of the screen, click the Gear icon
- Select Setup
- From the Setup menu on the left, select Data and click Data Export
- Click the Export Now button
- Ensure that the following Export options are selected:
- Export File Encoding: ISO-8859-1
- Include images, documents and attachments: Yes (Check the checkbox)
- Include Salesforce Files and Salesforce CRM Content document versions: Yes (Check the checkbox)
- Replace carriage returns with spaces: Yes (Should default to checked)
- Exported Data: Check the checkbox for Include all data
- Click the Start Export button
- Confirmation will confirm that the export is queued and email notification will be sent when completed
- Email will include a download link for the export file in a .zip format
Importing your data into Mothernode CRM
- Login to your Mothernode CRM account and access either the Customer, Contacts or Leads and Opportunities Module
- Click Import in the upper right menu
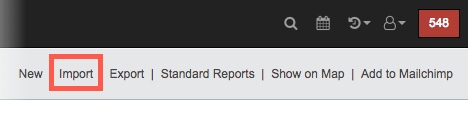
- Mothernode’s Import CRM function requires the .zip format, so un-zipping or extracting the Salesforce export file is not required
- From Mothernode’s Import function and the Select Data to Import list, select Advanced Import Options
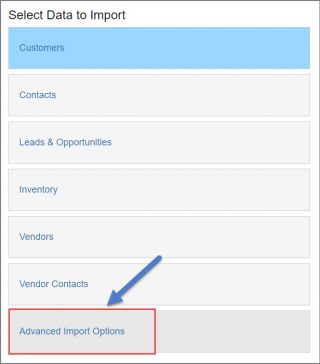
- In Mothernode Import from CRM, Select Salesforce and Upl
oad Salesforce Export - Use Drag-and-drop or Choose-a-
file to upload the .zip export file - A Confirmation message will note that you will receive an email confirmation when the upload process is complete
- Review the imported data records in Mothernode CRM
- Consult Import Logs to delete an import if any changes and re-importing a Salesforce export is required