If you attempt to send an email to a contact from Mothernode, but the email does not send, with message displayed “Email not sent, please try again“, then a couple of brief steps will typically resolve the issue.
1. Review your email (SMTP) settings in your account. If needed, have your local IT Administrator review your settings. If there have been any recent changes to your work email account, including password changes, then these changes will need to be updated in your Mothernode SMTP settings as well.
2. If your email settings in Mothernode have been confirmed and/or updated, but Mothernode email is still not sending, then it’s likely that your email provider is not allowing Mothernode to send email using your email settings.
Gmail users may experience this issue, in which case the user (or IT contact) can adjust a Gmail security setting that will allow Mothernode to send email.
While logged-in to your Google account, access https://myaccount.google.com/security, and scroll-down to the Less secure app access function, and click Turn on access:
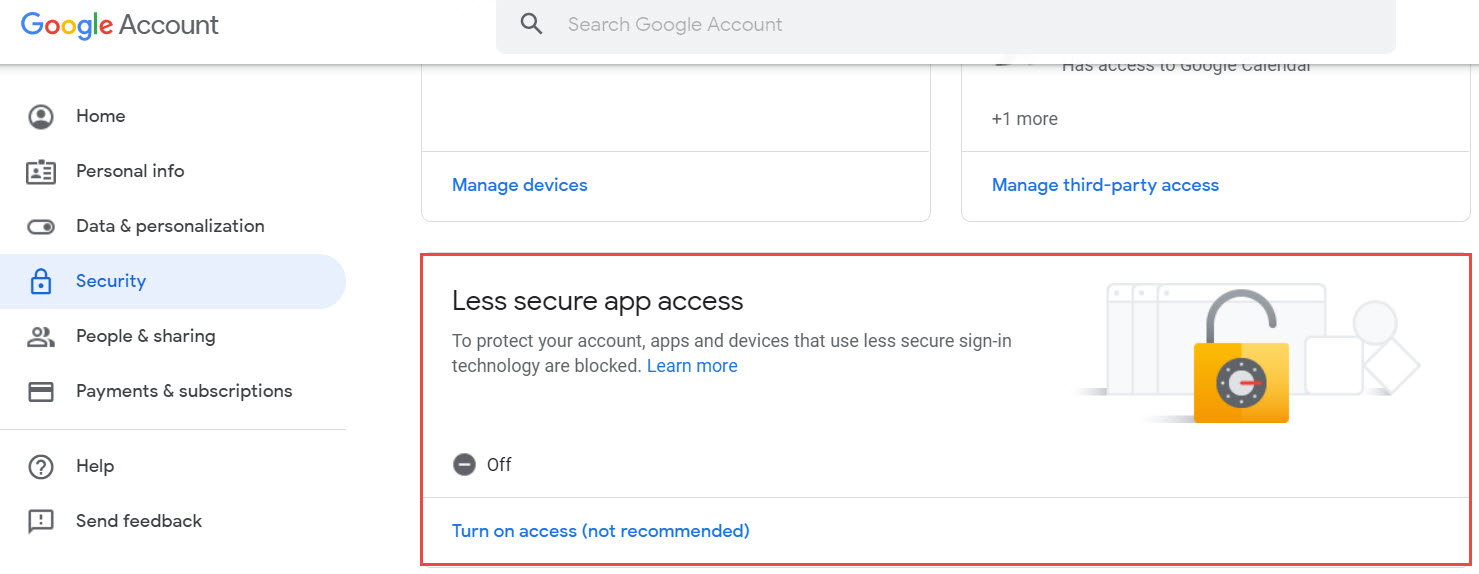
Google notes that this step is not recommended, but because Mothernode is a secure application, it is safe to turn on access. Click the button on the right, which will turn blue when access in on:
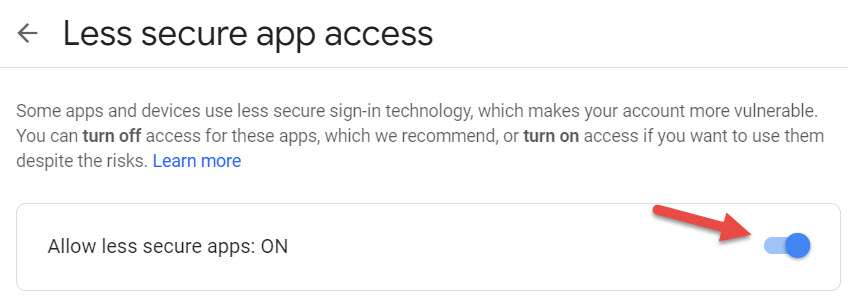
Re-test your Mothernode email settings, but generally Google will now permit the sending of your email using Mothernode.
Please note:
While you (or your IT Administrator) are reviewing your Google account security settings, it is good practice to review all applications that have access to your Google account.
Click Manage third-party access in your Google Security settings, and remove access to any applications that appear to be suspicious or determined to not require access to your Google account (please consult with your IT Administrator to ensure that you are only removing access to applications that require this step).
3. Most email providers allow users to setup 2-Step Verification to add another layer of security to the login process, which will typically require the user to obtain an ‘App Password‘ for any 3rd party email programs they may be using.
Mothernode email may not function if you use 2-Step Verification without entering an App Password into the Password field in your Mothernode email settings.
If you use 2-Step Verification with the email account that you use for Mothernode access, please consult with your email provider to obtain an App Password, and enter the App Password into your Mothernode email settings.
For example, in Gmail, while logged-in to your Google account, access https://myaccount.google.com/security, and in the Signing in to Google section, with 2-Step Verification turned on, select App Passwords and follow the prompts:
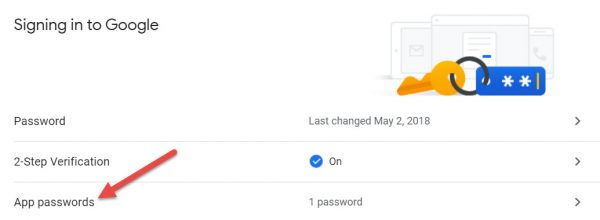
The app password that you generate can then be copied and pasted into your Mothernode email password setting.

