IMPORTANT: These SMTP settings are general settings for sending emails from your Mothernode account. The FROM address that will be displayed to the recipient is that of the account you use to send generalized emails. However, if a user sends an email using these settings, they will still be relayed the reply.
Mothernode allows you to establish an SMTP account for sending email communications. This is a single user account, usually set up by your company’s email administrator. Once this email account has been created, you can begin using the established SMTP account within Mothernode, allowing emails to be sent out directly from your Mothernode account. The SMTP account you setup will be used to send out emails for all of your Mothernode users. Because this account needs to send out emails on behalf of your Mothernode users, it may be necessary to grant ‘send as’ permissions for your SMTP account.
Some good examples to use for your SMTP account include: noreply@yourdomain.com, or mail.services@yourdomain.com
Please note that you must have administrator access to set your SMTP credentials. Use the steps outlined below to set the SMTP account details.
- Login to Mothernode
- Go to the User menu
- Click the Company Profile option
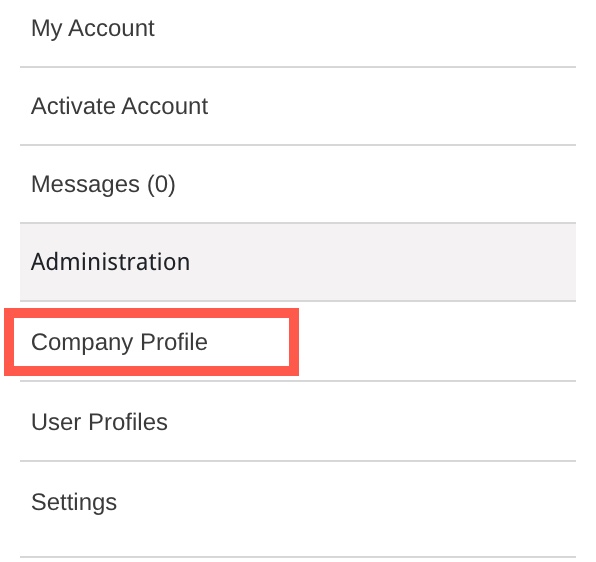
- Select the SMTP Information tab
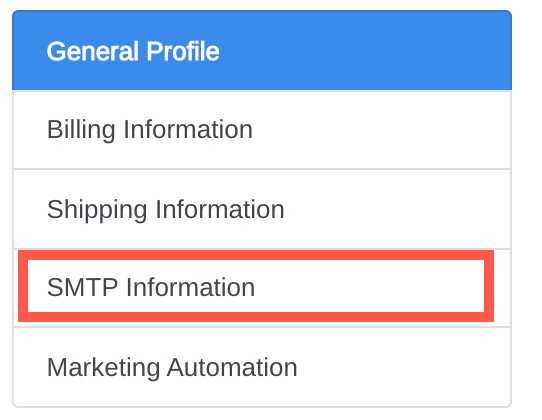
IMPORTANT: If you are using port 25 for SMTP settings you must enable ports 465 or 587 on your mail server to allow Mothernode to effectively relay email on your behalf. Port 25 will not work. Mothernode cannot send emails via your mail server using port 25.
The SMTP Information tab will present the screen you see below. This top portion of the screen allows you to set a General Company Email address. This is not required and may be skipped altogether.
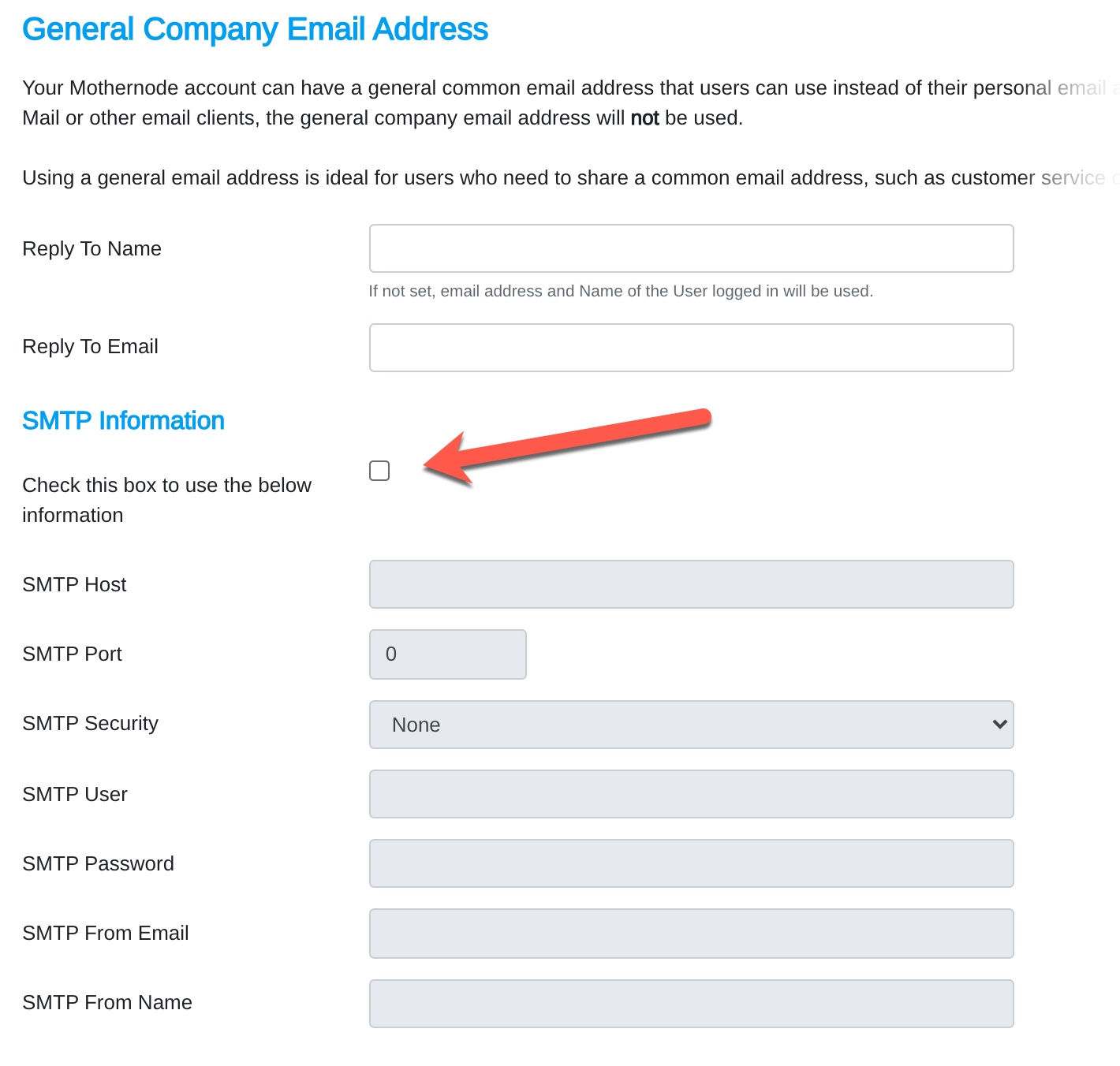
The fields under SMTP Information are used to establish your SMTP account.
5. Check the first box to open the SMTP fields.
6. Enter the SMTP information into the corresponding fields.
7. Click the Test SMTP Settings button to ensure your connection is working. If everything is correct, you should see a Test Successful message.

If you do not see this message your SMTP info may need to be adjusted. Double-check your SMTP settings and update the fields accordingly. After the Test Successful message is presented, it is recommended that you try sending out a test email from Mothernode to ensure your SMTP account is working properly.

