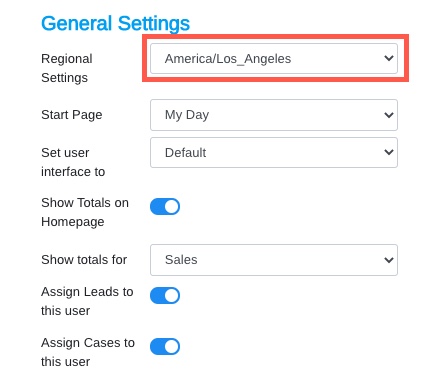Mothernode CRM lets companies and users set their timezones within the application. Regional time settings are used when timestamping information throughout the application to communicate to all users when certain events occurred. For example, date and time stamps are used when records are created and modified by users or events are registered in contacts, customers, etc.
There are 3 different types of time options that are used within Mothernode
- System time
- Company time
- User time
System time is the system time stamps that are used by Mothernode’s servers when systemwide services occur. This time is always in CST.
Company time is the timezone settings that are set for the company account. If users do not set their timezone in their user account then the company time zone will be applied to the user. This means that when the user initiates an action where the date and time are being recorded, the company timezone settings will be used.
User time is set within the user account and defaults to the timezone set in the company account. If the user works remotely and is in another timezone, but still within the same office group, then Mothernode will use their timezone settings when stamping activity.
Setting Company Time
As an Account Administrator, you have the ability to set the company timezone within one or more of your company accounts. You can do this by accessing your company account directly or from the list of company accounts.
- Click the User Menu (top right)
- Under the Administration section of the menu, select Company Profile.
- Set the timezone in your company profile and click save
Note: Any users created hereafter will automatically use the company timezone until they select an alternative timezone for their account.
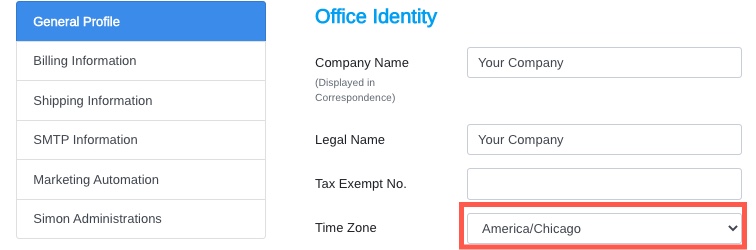
Setting User Timezone
Users can override their company time zone and set their own timezone within their user account.
- Click the User Menu (top right)
- Select My Account from the menu
- Within your user account profile, select your timezone and click the save button