Streamlining Inventory Syncing Between QuickBooks Online and Desktop
When syncing invoices with QuickBooks Online and Desktop, the process efficiently manages inventory by adding listed items to the inventory, but only if they do not already exist. This ensures that standard products and services, or items with consistent part numbers, such as iPhones by model and color, bags of pet food, or shades of lipstick, are seamlessly integrated without creating redundant inventory parts with each transaction sync.
For custom manufacturing, where line items may have unique names but belong to a product family or where a product may need different classifications across orders, the process can become complex. To address this, Mothernode utilizes QuickBooks Non-Inventory Parts, ensuring consistency in line items. By treating these parts as services, they can be neatly organized and synced with QuickBooks, simplifying inventory management.
For example, in the signage industry, a common practice involves using Sign Types to specify quantities of various signs like restroom signs, parking signs, and room IDs. These sign types are referenced in project quotes, and specific quantities are listed. Typically, these quotes feature item names such as Sign Type 1, Sign Type 2, etc. However, there’s a challenge with this approach: Sign Types may not consistently represent the same product type across different projects. For instance, Sign Type 1 on one project could refer to an ADA plaque sign, while on another project, it might indicate a monument sign—two distinct products.
To address this issue effectively, Mothernode leverages QuickBook’s Non-Inventory Parts. These parts can be assigned to the product line item in Mothernode, ensuring accurate classification. Upon activation of this process with QuickBooks Sync, Mothernode replaces the line item name during the synchronization process with the name of the assigned non-inventory part, thus resolving potential discrepancies in product representation.
In the context of sign types, consider having a Non-Inventory part labeled ADA Plaque Sign and another Non-Inventory part named Monument Sign. If you encounter two separate invoices for different customers, you can replace the item name (here referred to as Sign Type 1) with the respective Non-Inventory part name. This ensures that when the sync is processed in QuickBooks, the item name is accurately reflected, maintaining consistency in your QuickBooks database for inventory tracking purposes.
Syncing your QuickBooks Non-Inventory Parts to Mothernode.
Since this feature is an optional setting, you need to activate it in your Mothernode account manually. Admins will need to access this via the administration module.
- Click the Setting Module from the user menu (top right)
- Click API Connections
- Click the version of QuickBooks you are using in the API options. Either QBD or QBO.
- Turn on Non-Inventory Part Mapping and wait for the sync to complete.
- When the sync is complete, click the Select Non-Invetory Items to choose which items should be available for use.
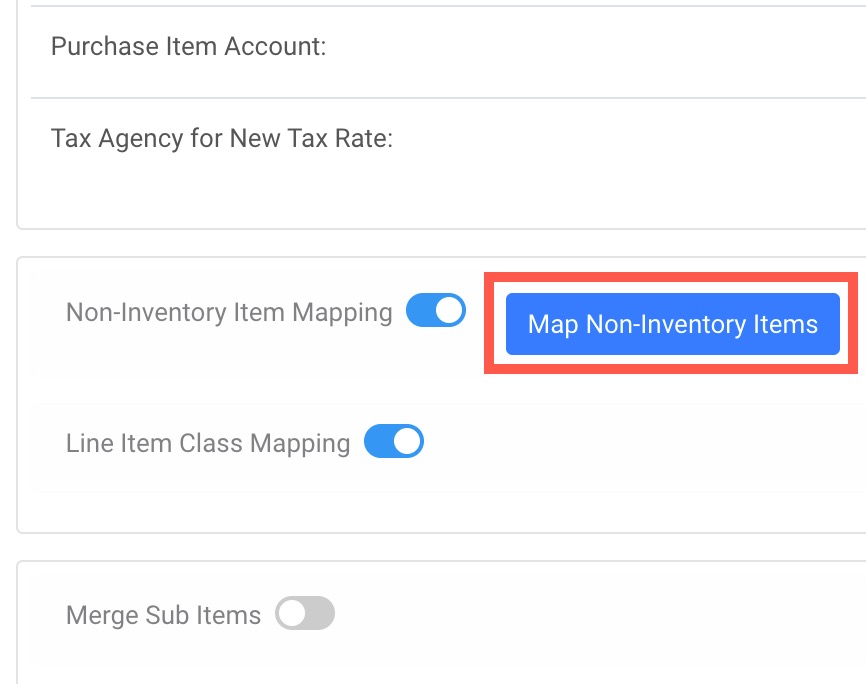
Once you have enabled the mapping and synced your QuickBooks Non-Inventory Items with your Mothernode account, users will observe three areas where this mapping is evident.
Once you’ve mapped the Non-Inventory Items to your Mothernode account, follow these steps to organize the list for access:
- Click the “Select Non-Inventory Items” button.
- In the selection list, choose the Non-Inventory Items you wish to be available for use in Mothernode.
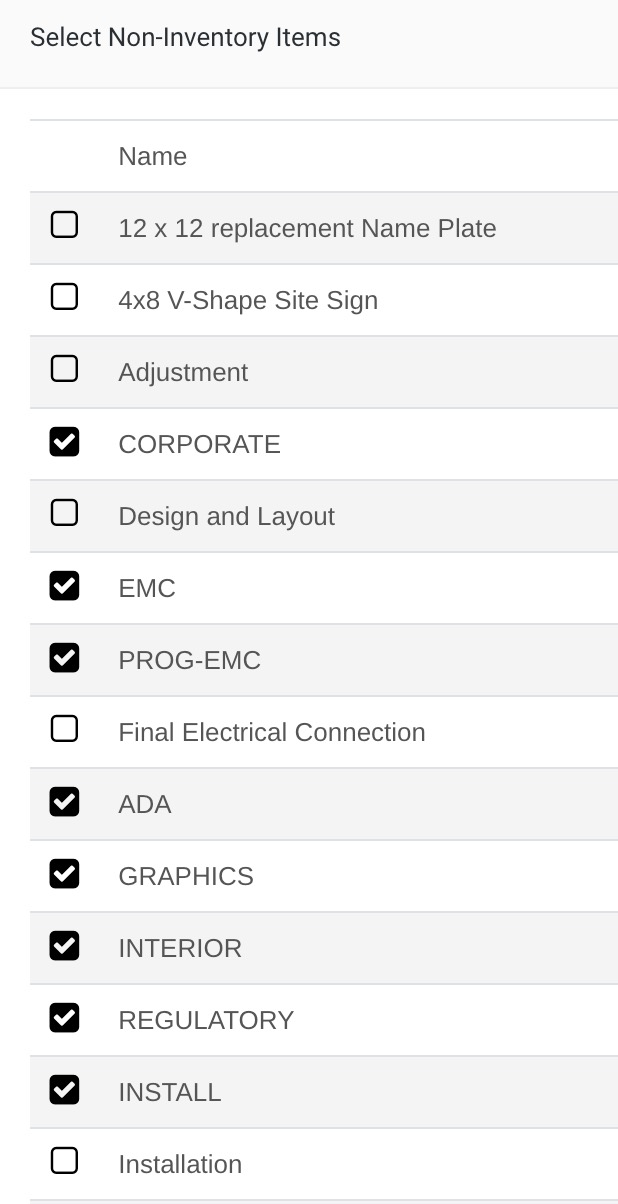
Options for Mapping QBO and QBD Non-Inventory Part Items in Mothernode
Once you have enabled the mapping and synced your QuickBooks Non-Inventory Items with your Mothernode account, users will observe three areas where this mapping is evident.
- Inventory: For parts, components, and finished goods
- Service Items: For all your services
- Line Items: For FreeForm and FreeForm BOM
Inventory
When accessing Inventory records, users can assign Non-Inventory Items codes that will be automatically added when a line item is added to a Quote, Order, or Work Order. Users can override this setting and choose a different option. Note that these changes will only affect the specific transaction they are made to. To update the Mothernode Inventory part due to changes in Non-Inventory Items, make the necessary adjustments. Changes made to your Mothernode Inventory will not affect transactions that include the previous selection.
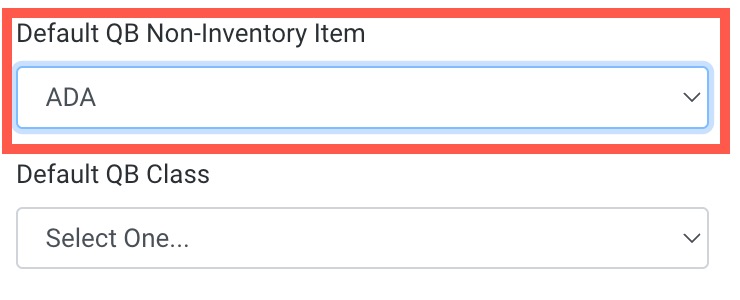
Service Items
When accessing Service Items, users can assign Non-Inventory Items codes that are automatically added when a line item is added to a Quote, Order, or Work Order. Users can override this setting and choose another option. These changes apply only to the specific transaction. Update the Mothernode Service Item if changes are needed for Non-Inventory Items. Changes in Mothernode Service Items will not affect transactions with previous selections.
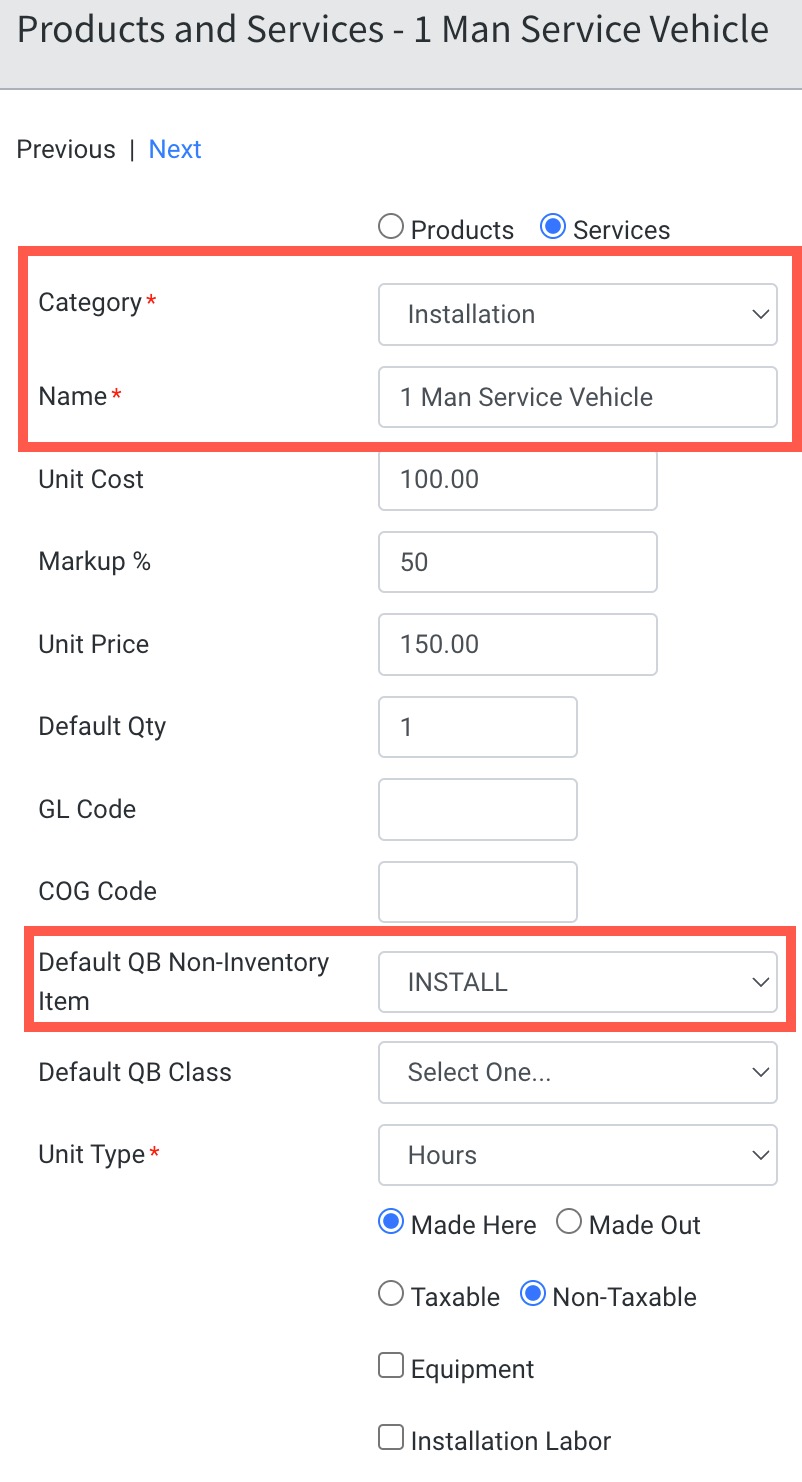
Line Items
Users have the option to select Non-Inventory Items for line items in Quotes, Orders, Purchase Orders, or Work Orders. When adding FreeForm or FreeFormBOM Items, Non-Inventory Items are usually not chosen. Additionally, users can modify or replace default Non-Inventory Items when adding Inventory or Service items.


