Have you ever forgotten to follow up with a client after a Quote was due, or wondered when an order was going to ship? With Mothernode, users can now add important transaction dates to their calendars for follow-ups and reminders. This allows businesses to keep track of vital information and never miss an opportunity. In addition, by being able to see Quote due dates, Order due dates, and shipping dates all in one place, businesses can more easily manage their workflows and prioritize their time.
IMPORTANT: Users will only see their calendar events for the dates they add and not those dates added by other users.
Calendar dates are available in the Header Tab for Quotes, Orders, Invoices, Work Orders, and Purchase Orders.
Adding Transaction Calendar Dates
To add a Calendar Event for a transaction date. Look for the following icon next to the date and Click it.
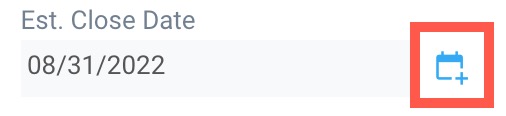
Removing Transaction Calendar Dates
To remove a Calendar Event for a transaction date from your calendar. Look for the following icon next to the date and Click it. Note: The check mark indicates the date field has been added.
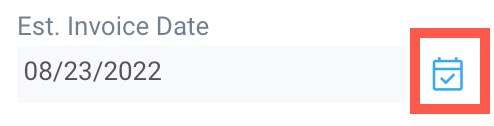
Viewing Transaction Calendars
Once the transaction dates have been added to the transaction calendar, they will be visible in your Mothernode calendar as well as within the transaction tab.
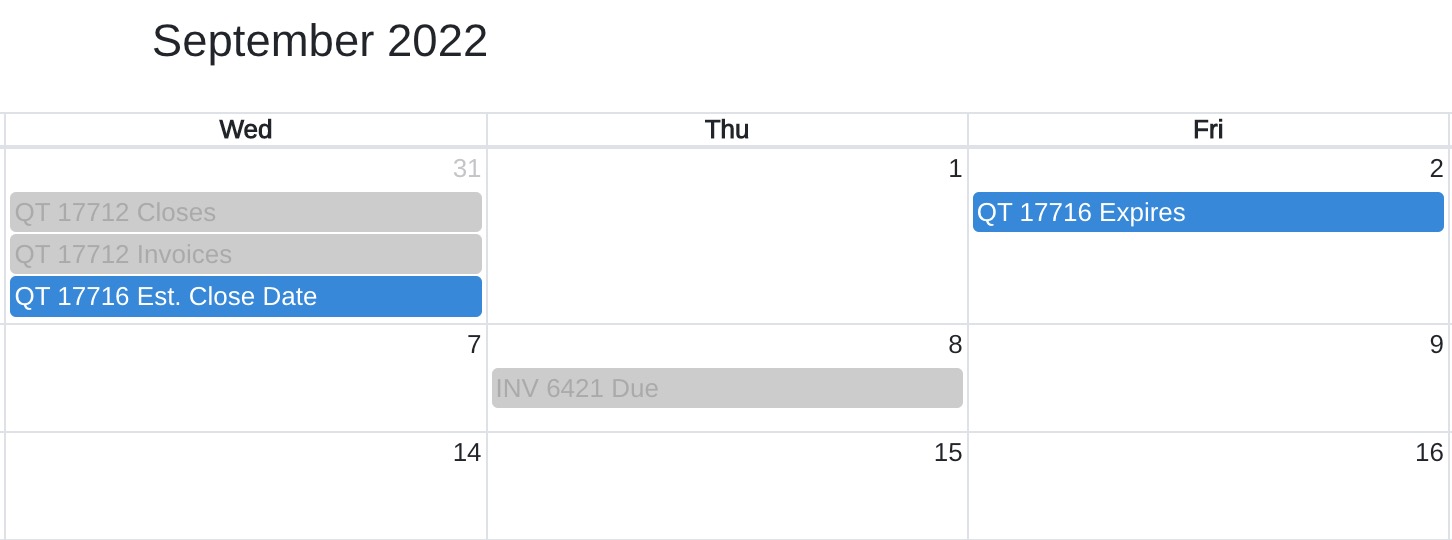
Subscribing to your Transaction Calendars
Mothernode offers a variety of different calendar and synchronization options. One of the most common is the ability to subscribe to your Mothernode calendar or the calendar of a fellow team member. Subscribing to calendars is a common function in Microsoft Outlook, Apple iCal, and Google Calendars. The subscribing model only provides read-only information in your calendar and updates to the calendar item can only be made in Mothernode.
Users can subscribe to their transaction calendars following these steps
- Click on My Account in the user menu
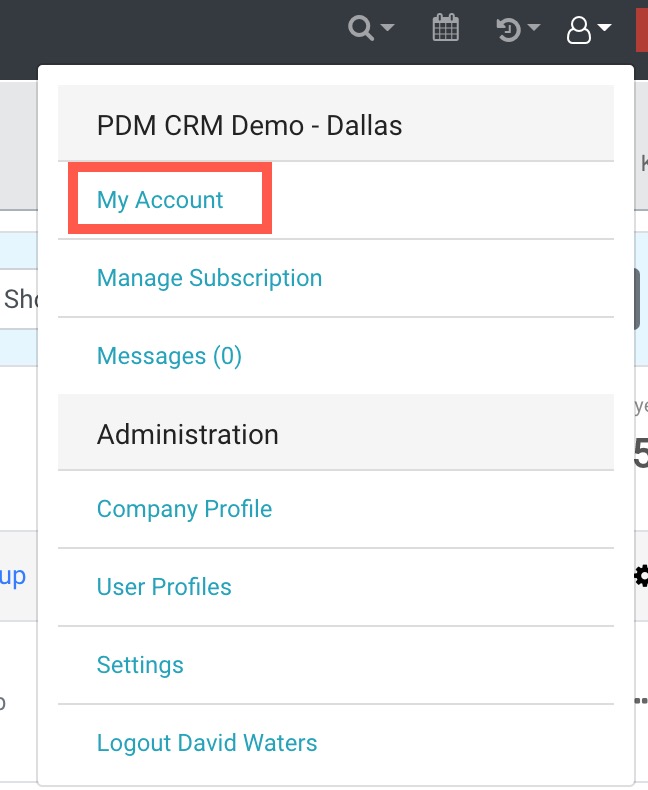
- Click on Calendars in the left menu
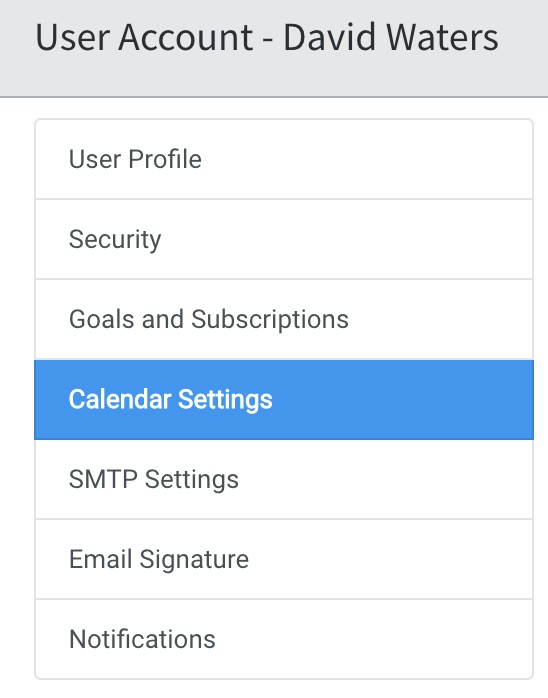
- Select the user calendars you would like to subscribe to (Your user account should appear as the default. You can select other user calendars to subscribe to.)
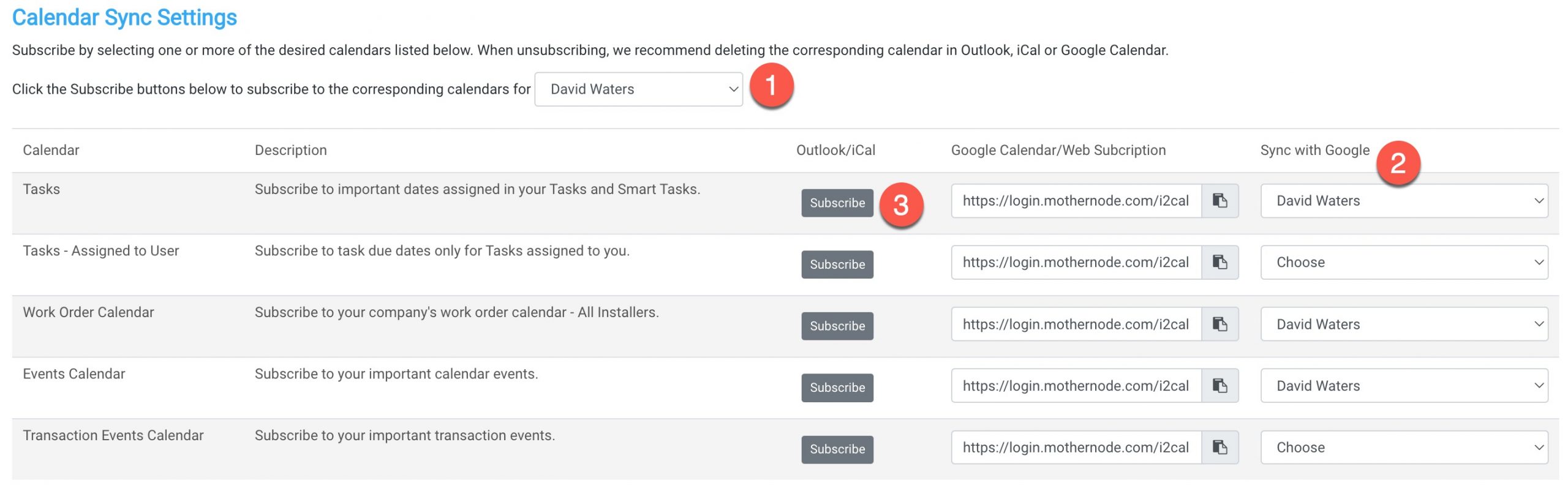
- (1) Choose the calendar event type you want to subscribe to
- (2) Select the calendar you want to add
- (3) Click Subscribe

