Purchase orders are a necessary part of doing business with vendors, and creating them doesn’t have to be a time-consuming process. With Motherndoe CRM, you can easily create POs for your vendors from customer orders. This makes the process much faster and easier, so you can focus on other aspects of your business.
This article reviews a few methods that will let you create Purchase Orders from Order line items. Once you have created an Order select the line items to add to a Purchase Order and create the Purchase Order.
WATCH: Creating Purchase Orders from Sales Order Line Items
Adding Order Line Items to a Purchase Order
- Once you have added line items in the Order Entry Tab access the POs Tab
- Click CREATE PURCHASE ORDER
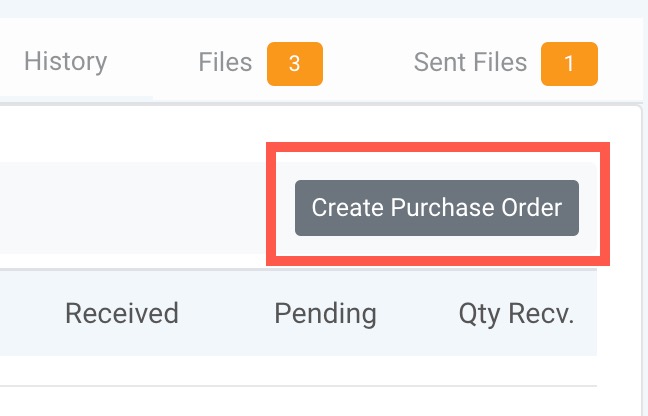
- A listing of all the line items will appear. Simply check the box for each line item you want to add to the PO. If you want to add all, click SELECT for the options to Select all or Select None.
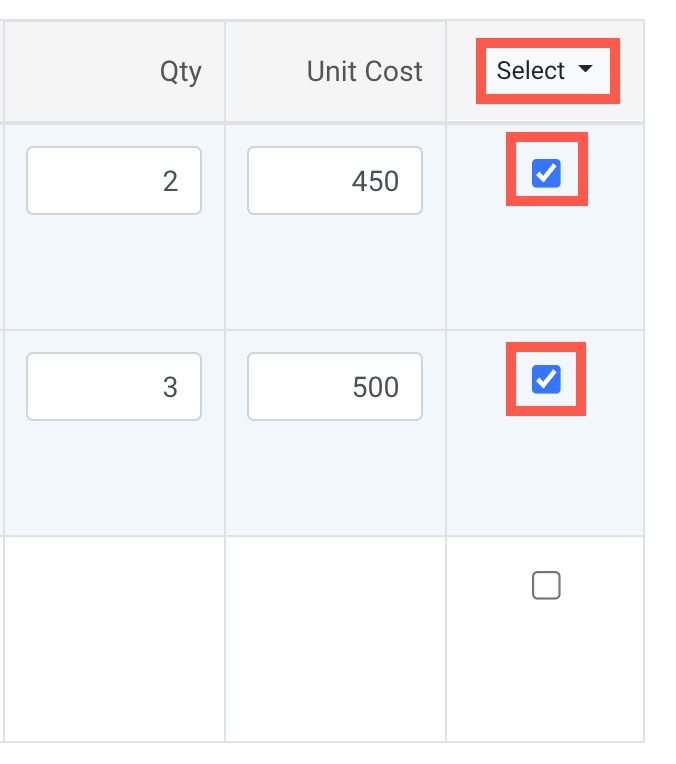
- Once you’ve finalized the selection of line items to include in your purchase order type the name of the vendor to issue the PO to. The field will autocomplete the name of the vendor as you type. If the Vendor has multiple locations you can select the location as well.

- Click the CREATE PURCHASE ORDER button.
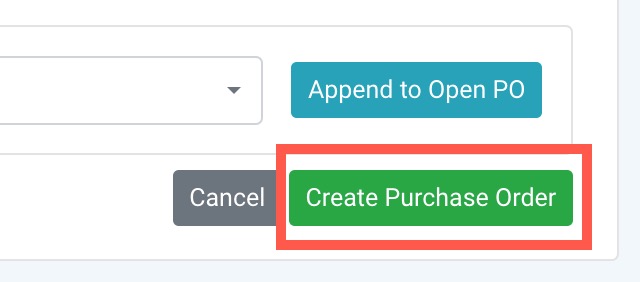 Clicking this button will create the Purchase Order for the Vendor you specified and automatically add the selected items to the Purchase Order.
Clicking this button will create the Purchase Order for the Vendor you specified and automatically add the selected items to the Purchase Order.
Once the Purchase Order has been created from the line items within the PO, the corresponding PO information will be available in the order record. 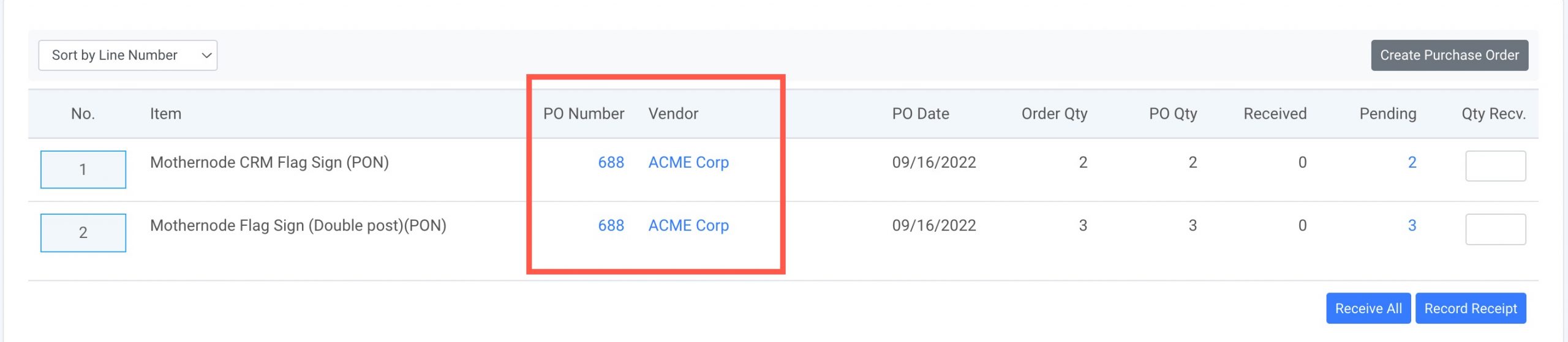
Receiving PO line items from within the Order
IMPORTANT: Items tied to POs must be marked received before they can be shipped. Users can receive POs from a variety of areas within Mothernode. One of these options is to receive the PO items from within the Order.
- Open the corresponding order and access the POs Tab. The list of line items assigned to the POs will be available.
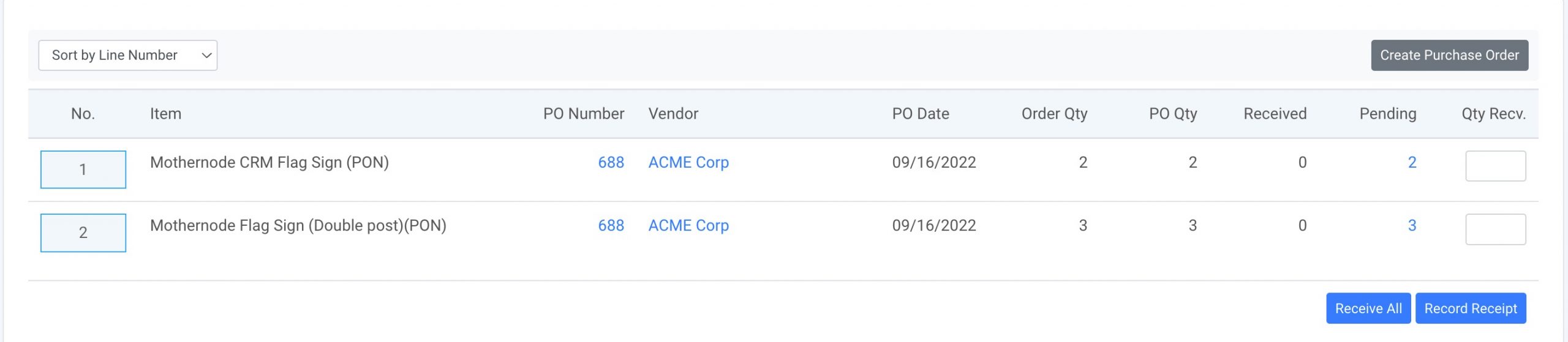
- In the QTY Received field, enter the number of units you would like to receive if you are partially receiving or completely receiving some line items. When partially receiving items click the RECORD RECEIPT(1). To receive ALL QTYs of all line items simultaneously click the RECEIVE ALL(2) button.
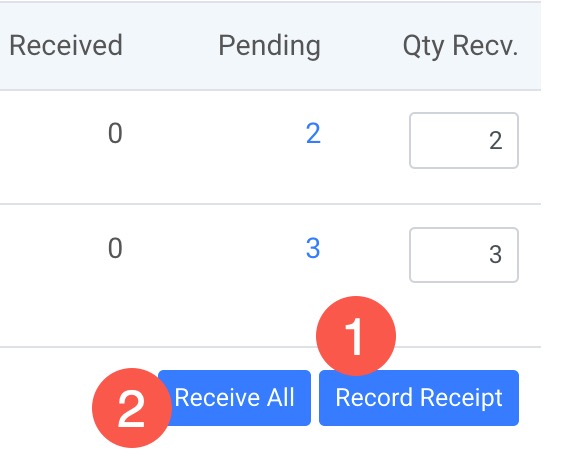
- Items that are fully received will be marked as Completed while fractional quantities received will be recorded and noted as well.
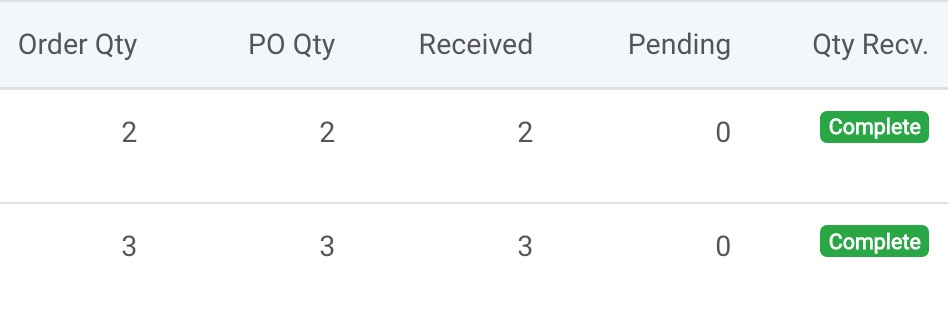
Purchase Order Receiving History
Located at the very bottom of the PO tab, the PO Receiving History is a record of every PO transaction recorded.


