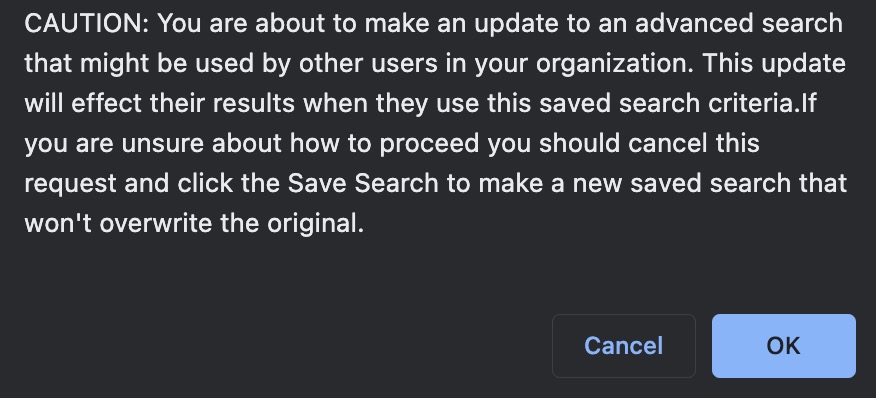Mothernode CRM lets users build powerful data searches in every listing Modules, like customers, contacts, quotes, etc. When building your search criteria, users have the option to SAVE their searches, which is particular beneficial when needing to filter complex data on a routine basis.
How to Save Searches
The following steps apply to all listing screens. The only notable difference are the field selections within the module you are searching.
- Click the Advanced Search to perform your search.
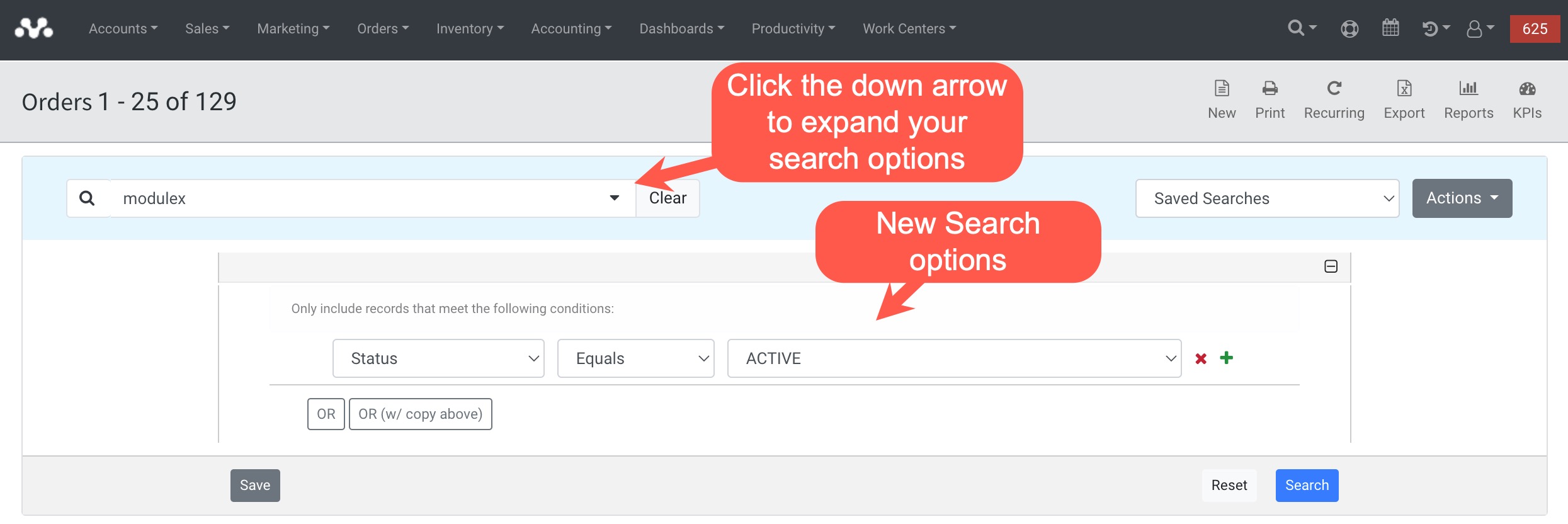
The example below is a basic MTD search for all Opportunities converted this month. Instead of clicking the SEARCH button to activate the query, click SAVE SEARCH.
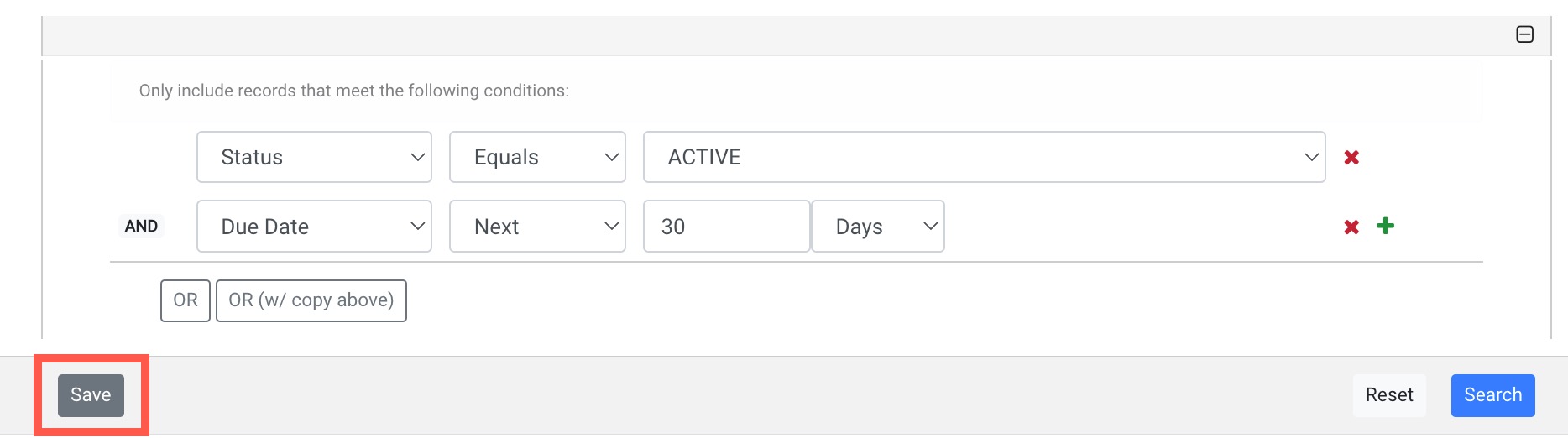
2. In the Save Search dialogue window, name your search (1) for future reference. Then click Save and Run (2). This will immediately filter the records based on your defined criteria and save it for future use.
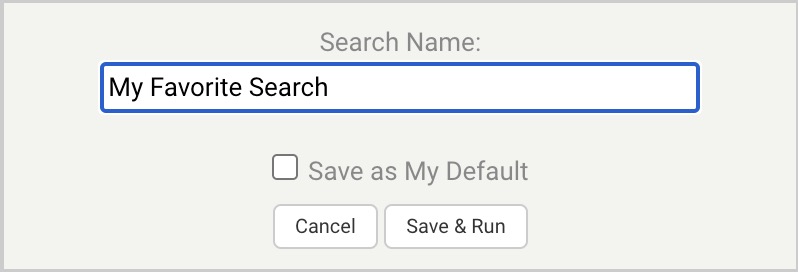
3. Your Search is now available for use in the Saved Searches list.
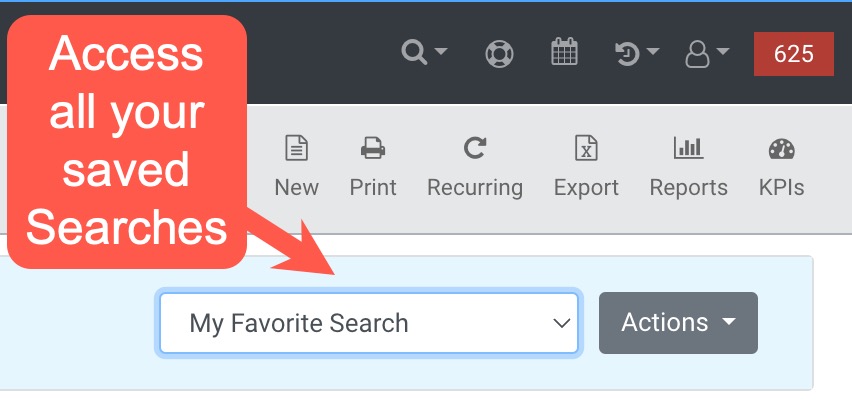
Managing Saved Searches
The Manage Saved Searches function allows users to edit and delete their searches. Administrators can create popular searches and share them with their team.
How to edit, remove, and share saved searches.
- From the module listing screen, select Managed Saved Searches in the saved searches list.
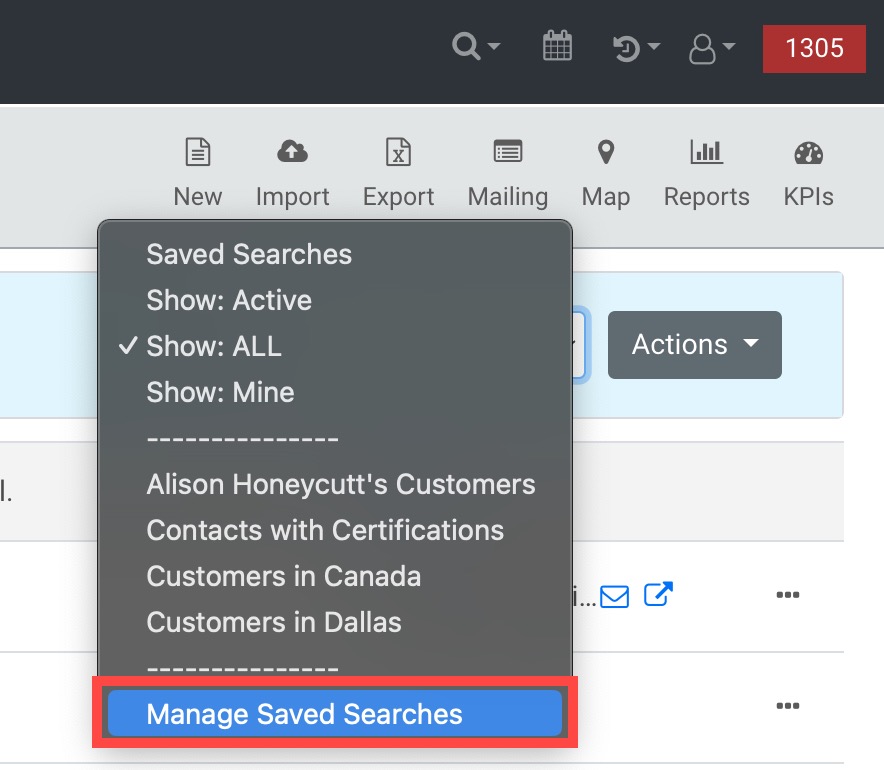
2. The Managed Saved Searches screen will open. Users have the following options:
- You can edit the name of the existing search.
- You can set the search to be your default filter each time you access the module listing screen.
- You can share the search filter with other users. (Administrator Users Only)
- You can permanently delete the saved search from the list.
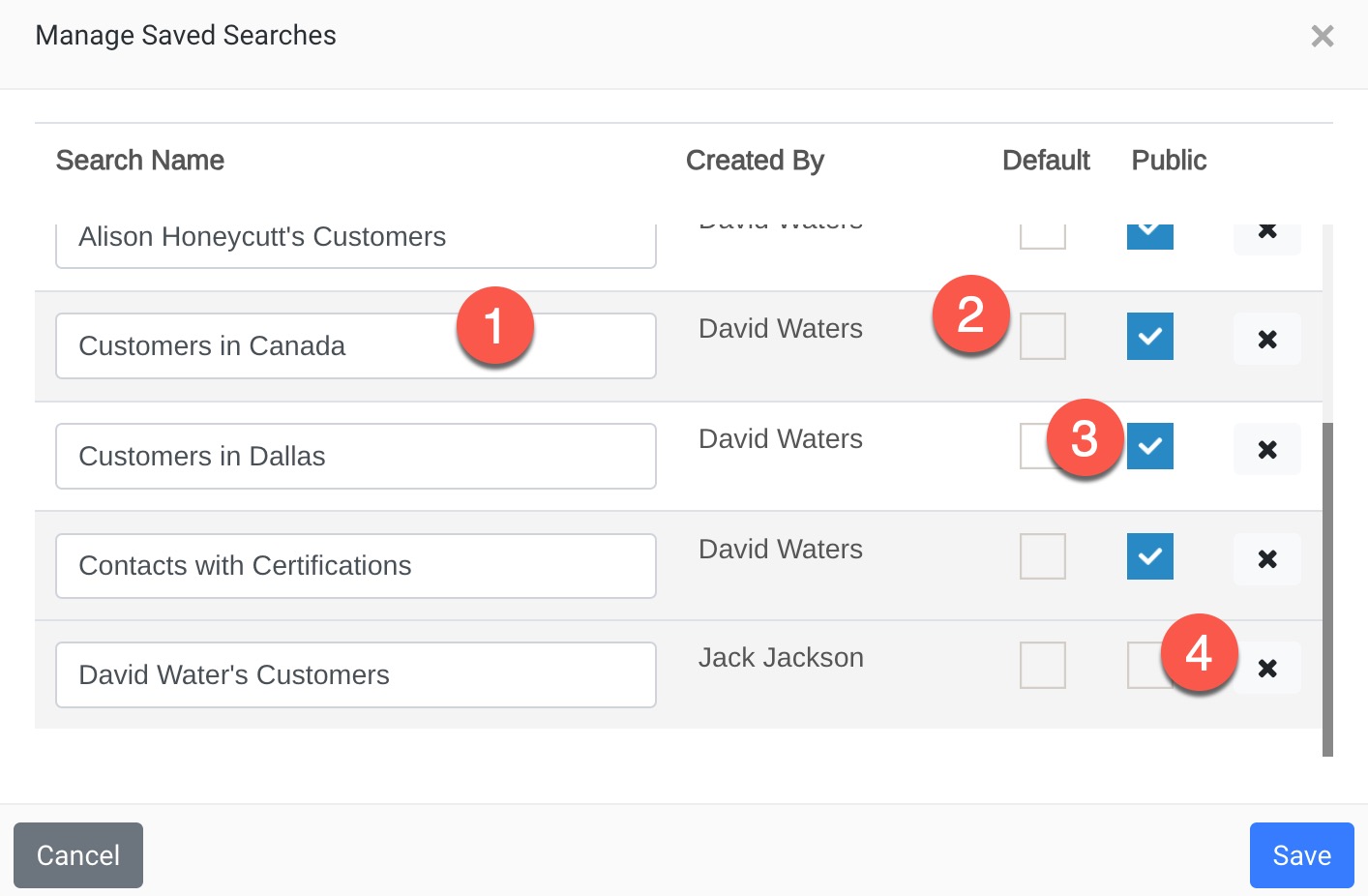
Updating Saved Searches
Updating your Saved Searches lets users change the search parameters of an existing saved search. For example, if you made a saved search for John and all his accounts needed to be reassigned to Sally when he left the company, you would be able to run his search, change the contact owner to Sally, and then update the search.
- From the listing screen in the module you are working in, access the saved search you would like to modify.
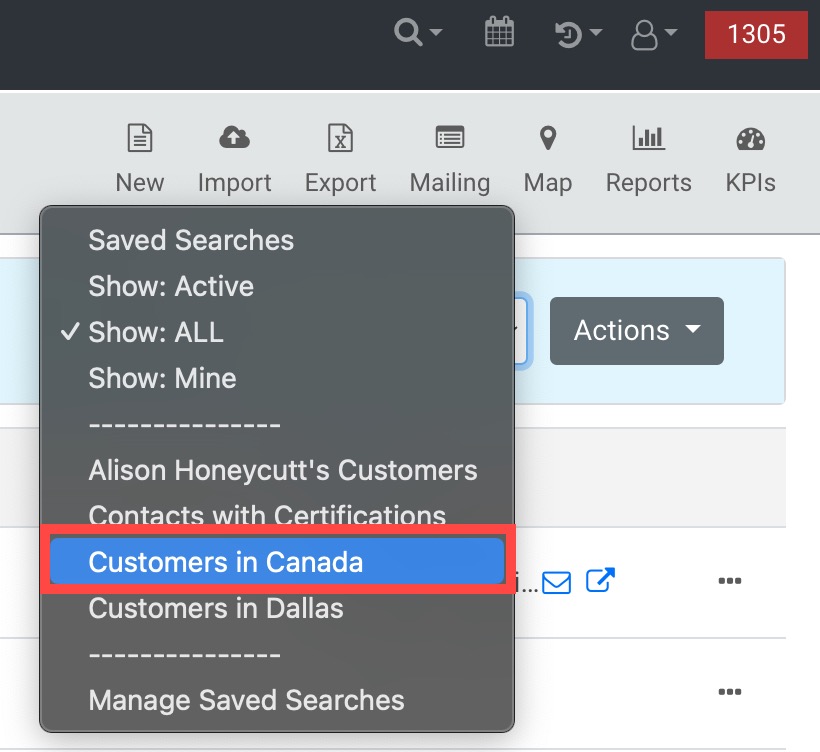
2. Click the Update button.
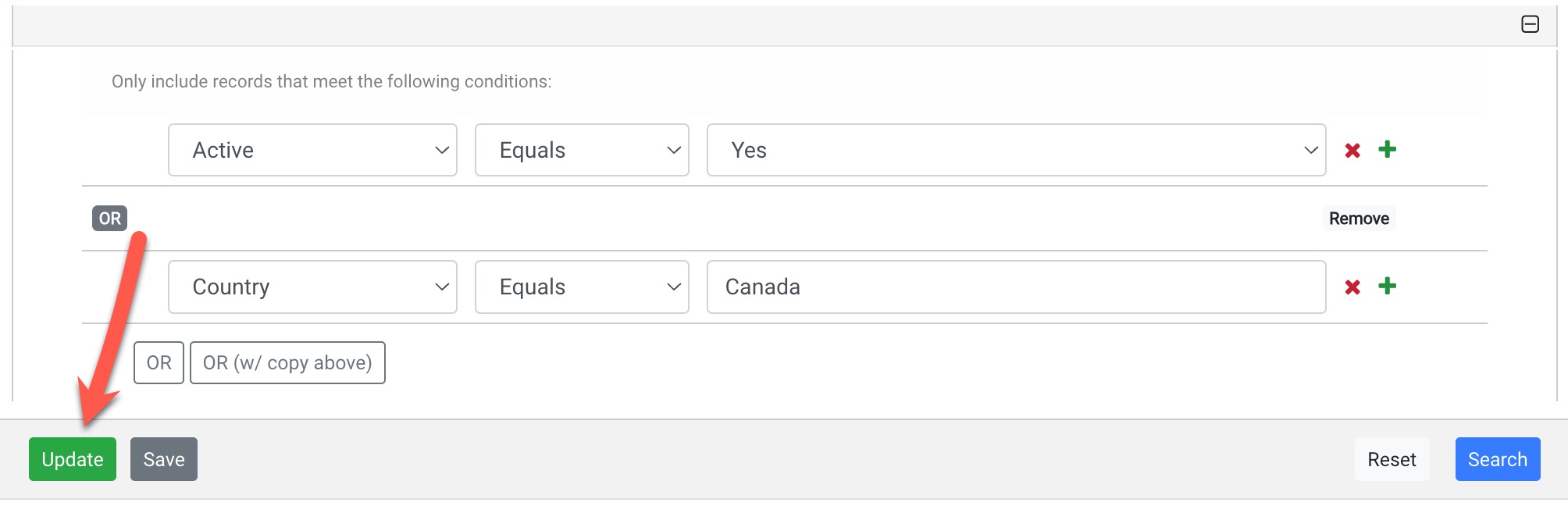
3. Confirm your changes when prompted. This will replace the existing saved search with your new parameters.