When working with Quotes and Orders in Mothernode CRM, users have the option to issue deposit invoices to purchasers as a sales receipt for desposits. Mothernode provides the following options.
Creating a Deposit Invoice
Deposit invoices can be created in either quotes or orders and received in either record. If a deposit is received in an order that was created from a quote, both records will notate the receipt information.
- Click the Deposit Invoice Tab.
- Click the Add Deposit button.
- The Deposit Invoice Screen will appear.
- Complete the information required. (See below for details)
- Click SAVE.
Callouts
- You have the option to rename the deposit invoice to something else, like receipt, etc.
- Enter the Deposit amount.
- Have Mothernode apply a percentage of the total transaction amount by clicking the get amount tag.
- Add a description to the deposit; i.e. For services rendered. Note: this is a required field.
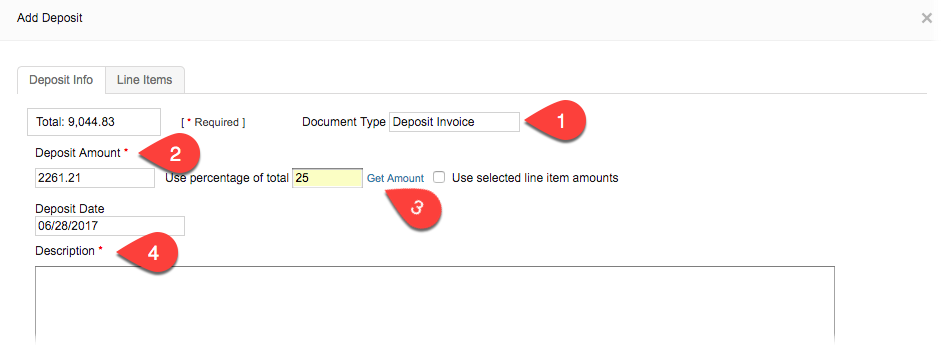
Saving a new deposit record.
Once you save the deposit record, the Deposit Amount will be applied in the Quote Header in the deposit amount field.

IMPORTANT: You can override this number at anytime and restore the deposit amount field created from the deposit invoice by clicking the refresh button located at the right of the field. If you create more than one deposit invoice for the record, the total for both deposits will be applied in the deposit required field.
The deposit required field will print on the quote and/or order in the transaction summary section.
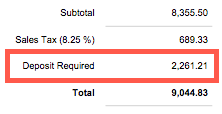
Applying Deposit Payments
When a deposit payment is received you can apply the deposit received amount in both the Order and/or the Quote. Payment information can be applied in the Header and can also be applied by clicking the Receive button next to the deposit invoice. 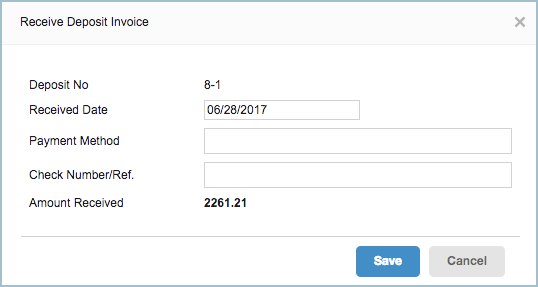
Customers using editions of Mothernode CRM with invoices
When adding a payment for a deposit received in both the quote or the order, the deposit(s) received will be applied one or more invoices created from the order as a payment applied.

