Before You Begin
Before you begin this very visual and user-friendly process, please note that preparing your customers and contacts data prior to importing is critical to the speed and success of the import itself. We recommend reading Preparing your Customers and Contacts Import prior to following the steps below to perform the actual imports.
The article explains how to ensure that data you load into your customers and contacts import files are clean and organized, in addition to the importance of ensuring that the customer name referenced in both the customers and contacts import files matches exactly, which will keep all of the customer contacts within the same Mothernode CRM Customer record.
Step 1: Choose Data File to Import
The Import option in the upper-right portion of both the Customers and Contacts modules takes you to Step 1 of a four-part process to import your Customers and Contacts into Mothernode CRM.
Please note that Customers must be imported first and prior to importing Contacts. The following steps illustrate how to import Customers into Mothernode CRM, and when completed, you will simply access the Contacts Import page and repeat these steps to import your Contacts:
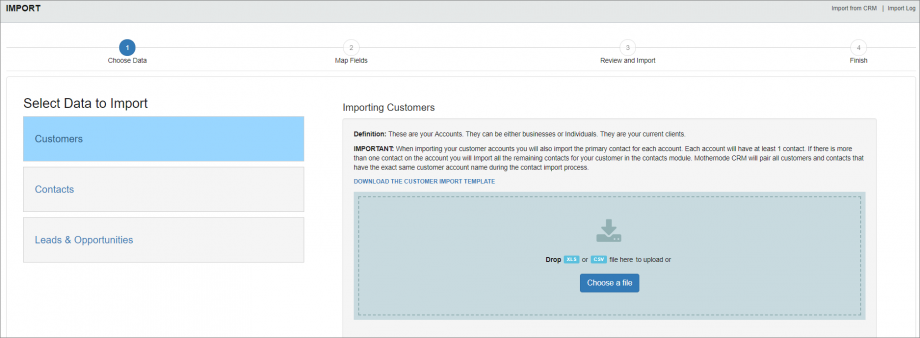
Although you may import your own .xls or .csv file with your Customer and Contact data, it is recommended to use the Mothernode Customer Import Template and Mothernode Contact Import Template to ensure a fast and accurate import of your data:
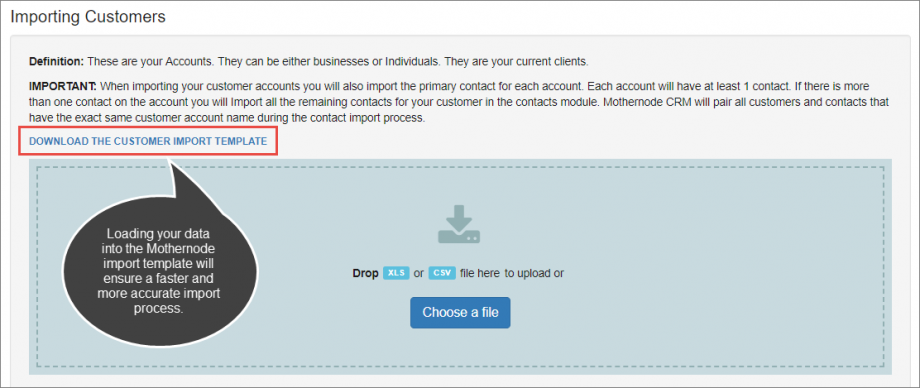
Click the download link on the Choose Data screen or click here for the Mothernode Customer Import Template, or click here for the Mothernode Contact Import Template.
Once you have loaded your data into the template, save the file and click Choose a File or drag-and-drop the file into the shaded area to upload the data.
Step 2: Map Field Labels
Once the data file is uploaded, it’s important to ensure that the field labels in your import file (see row below labeled Source) match the Mothernode Customers or Contacts field labels (see row labeled Target).
Click Detect Fields to confirm Target fields that are properly mapped (shaded blue), and fields that require manual mapping (shaded white). For those requiring manual mapping, click the Select dropdown to identify and select the field label that matches your source field label. The Target field label should now be shaded blue to confirm mapping:
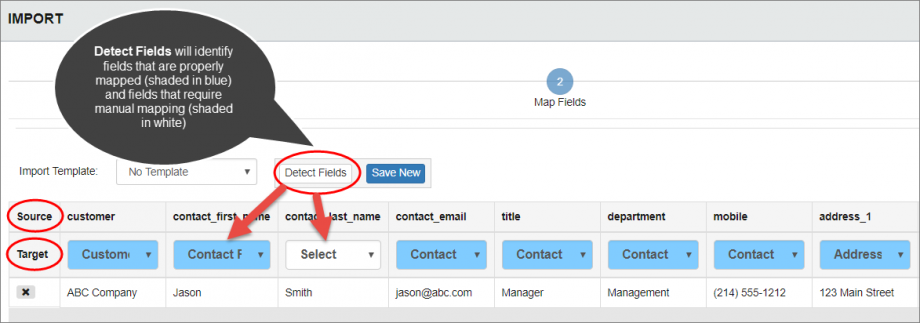
The Save New button to the right of Detect Fields allows you to save your import file as a template with the updated field labels, so you can re-use the template for future imports without having to manually map source and target fields.
After confirming the mapping of source and target fields, click Review and Import in the lower right to perform a final review and complete the customer data import.
Step 3: Review and Complete Import
The Review and Import screen will confirm that all fields are mapped, or provide the number of fields that remain unmapped. Click the View button to see a summary of the mapped fields, and if any additional mapping needs to be performed, click Edit Mapping to return to the prior step and make the needed updates.
We recommend selecting the fields under Ignore Duplicates to ensure that duplicate records in your import file are ignored to keep the resulting Mothernode records as clean as possible:
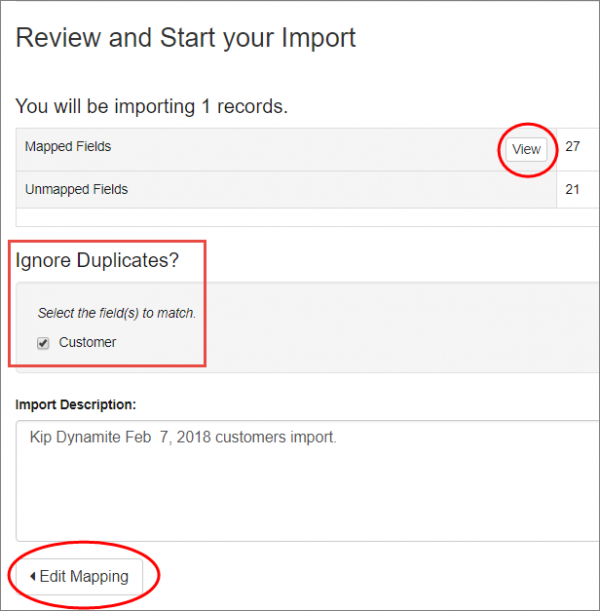
Click Start Import in the lower-right portion of the screen to complete the import process.
Step 4: Import Confirmation
The Finished message confirms that the import is complete, and includes three final options:
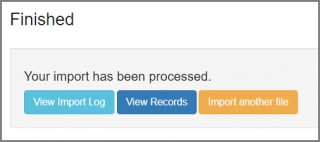
View Import Log provides a list of recent imports, with the option to Delete an import if it needs to be re-done for any reason.
* Please note that any of the Mothernode CRM Import functions include an Import Log link in the upper-right portion of the screen to view imports and if necessary delete an import, and may also be accessed through the Productivity menu. Please see Undoing Imports for more information.
View Records provides a view of the newly imported records as they now appear in Mothernode.
Import Another File allows you to easily begin the process again if you have a new file to import. For example, you can select this option if you have completed the customers import and are ready to import your contacts.
Repeat Process for Importing Contacts
Once you have completed the import process for your customers, you will perform the same steps to import your contacts. The Import Another File option as noted above is one way to accomplish this, although you can also access the Import function from the Mothernode Contacts module. If you have accessed Import from a different module, simply ensure that Contacts is selected under Select Data to Import on the Step 1 – Choose Data page.
Video Tutorials
For more information, please view our video tutorials Importing Customers in Mothernode CRM and Importing Contacts in Mothernode CRM.

