Mothernode CRM empowers ConstructConnect customers to conveniently receive or import project information from their ConstructConnect Account into their Mothernode CRM Leads and Opportunities. You must be a ConstructConnect Insight Customer in order to use these features. For more information about ConstructConnect and their plans, contact a ConstructConnect representative.
This article addresses how to setup Insight CRM exports with project lead data from ConstructConnect, including how to identify desired project leads and how to select them for CRM export.
To learn how to subsequently import ConstructConnect project leads into Mothernode CRM, please see the article ConstructConnect CRM Integration.
In ConstructConnect Insight, there are two primary methods used to identify and select project leads for CRM Export:
- Developing a saved search and adding it to the CRM export.
- Selecting multiple or individual leads from the Project Leads list.
It’s possible to use one or a combination of the following options when developing your CRM export in Insight:
Option 1 – Save a Search and Add it to the CRM Export
- From the ConstructConnect Insight Leads list, develop a saved search by selecting criteria including (but not limited to) keywords/phrases, stages and project locations.
- Click Save near the top of the screen.
- In the Save Search window, enter the name of your search, click the CRM Export checkbox, and click Save.
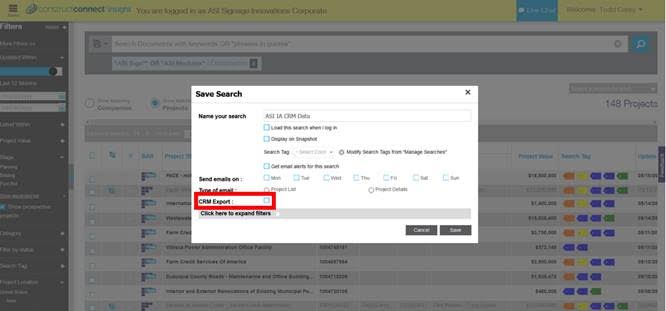
- For customers using their Insight Sync Service (if part of their subscription) and the Mothernode – ConstructConnect API, any projects that have been created or updated in the last 24 hours will be automatically delivered to the FTP site and mapped into Mothernode. The process will automatically take place on a daily basis.
- To manage saved searches, select Manage Searches from the dropdown menu in the upper-right, and click the CRM Export icon to open CRM Export settings for a saved search. To remove the search from CRM Export, un-check the checkbox next to the user’s name and click save. The saved search will remain active but no longer part of the CRM export.
Option 2 – Select Specific Projects and Add them to the CRM Export
After reviewing/pre-qualifying a project, mark the project for CRM Export, which can be done from one of two displays:
From the Project Leads list:
- Check the checkbox for one or more leads that you would like to add to the CRM Export.
- From the Actions menu, select Add to CRM Export.
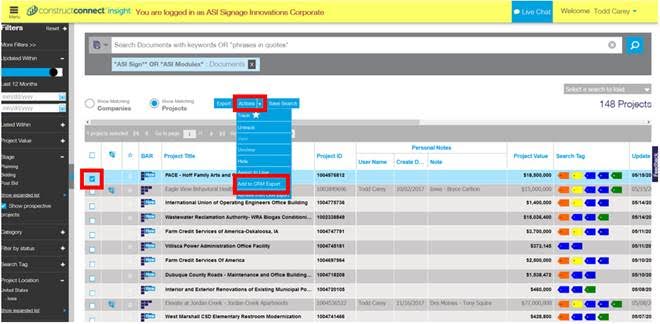
- The Track function in Insight will display all CRM Export projects. To remove CRM Export projects, check the checkbox for one or more projects, and select Remove from CRM Export from the Actions menu.
From the Project Record:
- Open a record from the Project Leads list.
- Select Add to CRM Export from the Actions menu.
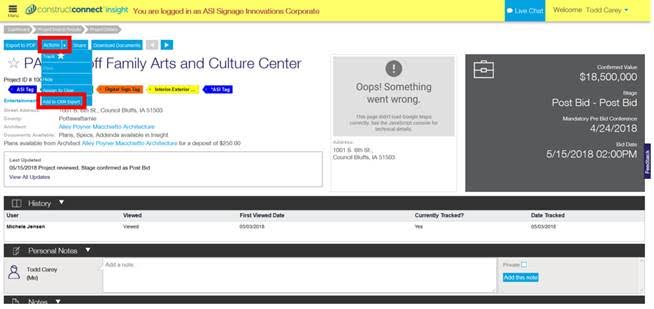
- The CRM Export icon will appear in the record, to the left of the project name.
- Clicking Remove from CRM Export in the Actions menu will remove the project from the export.
Please note that the above options, when used with the Mothernode ConstructConnect API, will result in daily imported projects into Mothernode, including those in the list that have been updated in the last 24 hours. If you have a need for any historical data to be imported to Mothernode, please contact your ConstructConnect Rep to request an ad-hock report for a specified timed period.
Manual Exports
ConstructConnect Insight Customers can export their project data manually and subsequently import the XLS files into Mothernode, representing a more targeted approach.
IMPORTANT: Regardless of the fields you depend on or want to include in your export, you must export ALL Fields. Mothernode will import all the data available in the XLS file. If you do not select all fields for export, your data will not import correctly.
Please see the article ConstructConnect CRM Integration for instructions on how to import the ConstructConnect leads into Mothernode CRM.

