If you have previously successfully installed the Mothernode CRM Outlook Plugin, and now see that the plugin options are no longer visible, it may be due to Microsoft Outlook de-activating the plugin.
It’s possible for Outlook to run a large number of plugins (add-ins) at the same time, which can cause Outlook to run slowly and even de-activate plugins including Mothernode CRM’s Outlook Plugin.
Although the issue typically resides within Outlook itself, this article will show you how to re-activate the Mothernode plugin and how to adjust your Outlook add-ins to help Outlook run more efficiently and to reduce plugin de-activation incidents.
From the File menu, select Options, and select Add-ins from the Outlook Options window:
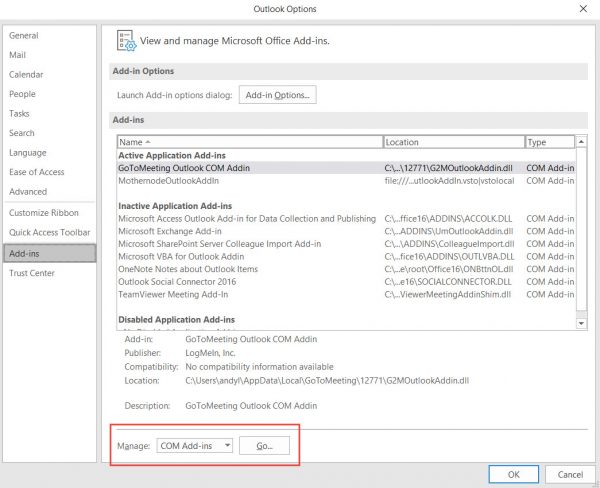
At the bottom of the of the Add-ins window, click Go to the right of Manage: COM Add-ins, and the COM Add-ins window will appear:
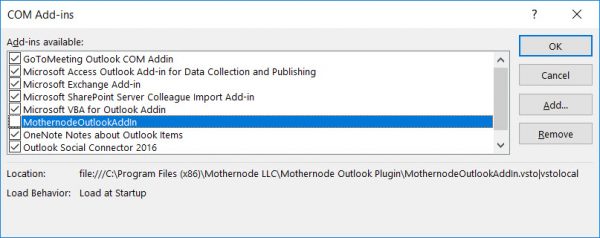
Click the box next to Mothernode Outlook Addin.
Additionally, review all currently checked Add-ins to determine if you require these when you use Outlook. It’s possible that Outlook is running Add-ins by default that are not necessary and may slow down the overall performance of Outlook. Unnecessary Add-ins running in the background may also impact the Mothernode Plugin, causing it to run slowly or become inactive.
Please contact your IT Department or IT Support resource to ensure that you are not de-activating a required Add-in. For example, the Microsoft Exchange Add-in may be required for customers that use a Microsoft Exchange email server, in which case this Add-in should not be de-activated.
De-select all Add-ins that are not required, if any, and click OK:
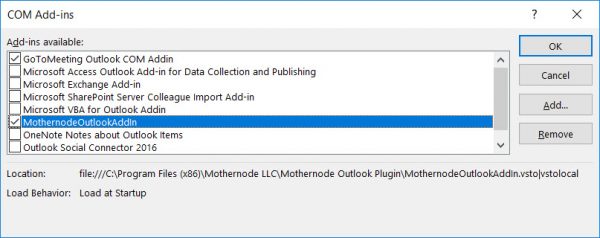
The above is just an example of a streamlined Add-in list with activated Mothernode Outlook Add-in, again please consult with your IT Department to ensure that you are not de-activating a required Add-in.
Once you have re-activated the Mothernode Outlook Add-in, you should see the Mothernode Email, Contact, and Calendar functions re-appear immediately. If not, close and re-start Outlook to activate changes.

